もしあなたが管理者で、会社を作りたいのであれば、このチュートリアルはあなたのためのものだ。 ここでは、メニュー構成の概要とその他のリンクを紹介する。
トップ・ナビゲーション
まず、トップナビゲーションの選択肢を見てみよう。
左上にはハンバーガーメニュー(3本の横線)があり、これを使えばサイドバーのメインメニューを開くことができる。 これについては、もう少し後で触れることにしよう。
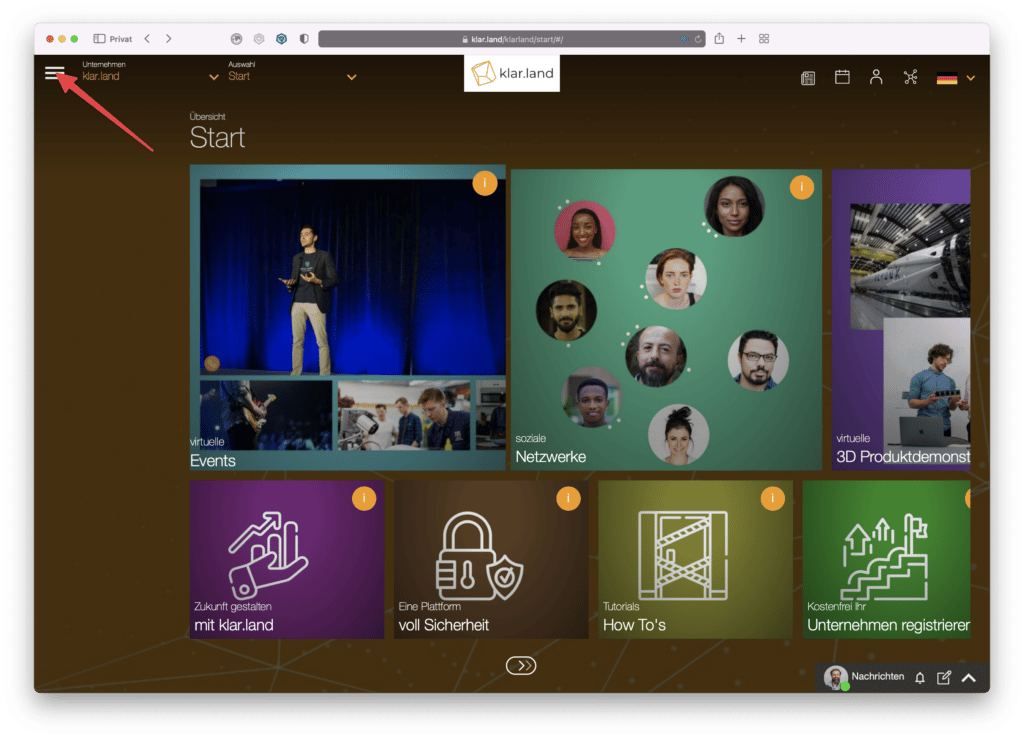
その真横、左上隅に「会社」というドロップダウンメニューがある。 ここで、あなたがアクセスできるすべての会社のリストを見ることができる。
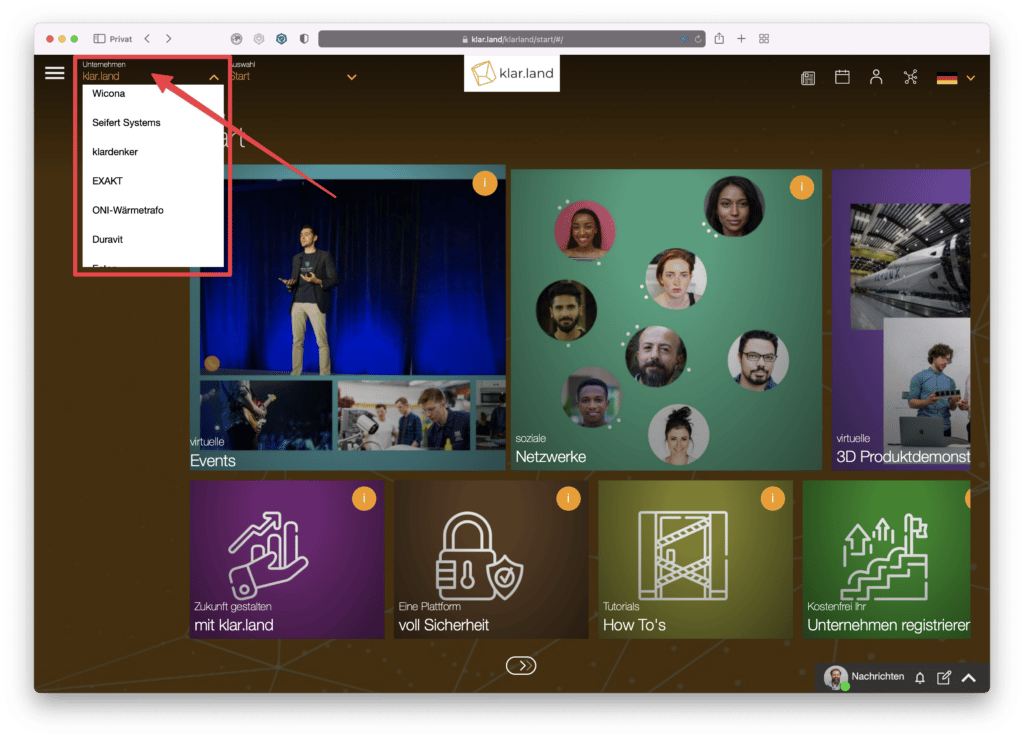
原則として、これは自分の会社と同様にクリア.ランドである。 さらに、エリアを「公開」に設定し、すべてのユーザーにコンテンツを提供している企業もリストアップされている。 各部門ごとにURLが分かれている。 会社が作成されると、英数字コードのURLが自動的に生成される。 これを例えば会社名に変更することもできる。 この方法は、チュートリアル「会社展示会を立ち上げて運営する方法」で読むことができる。
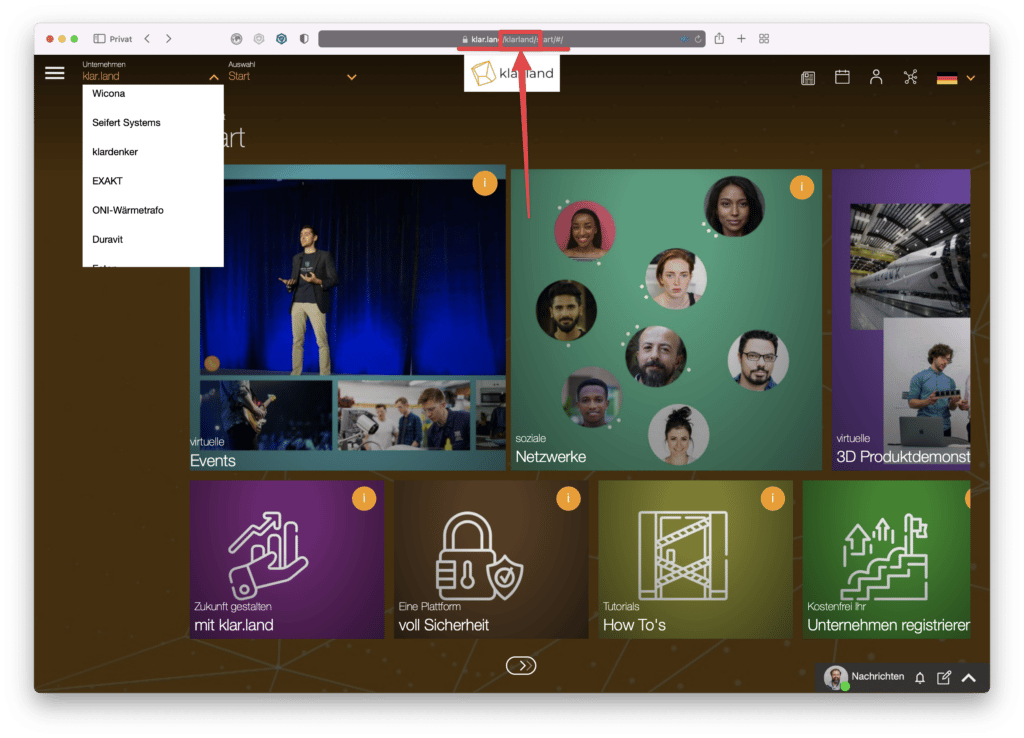
会社欄の右側には「選択」というドロップダウンメニューがある。 ここでは、会社ごとに異なるワークスペースを作成することができる。 これらのワークスペースを使えば、たとえば、ユーザーごとに異なるコンテンツを利用できるようにすることができる(たとえば、あるエリアは従業員用、あるエリアは顧客用、別のエリアは関係者用)。
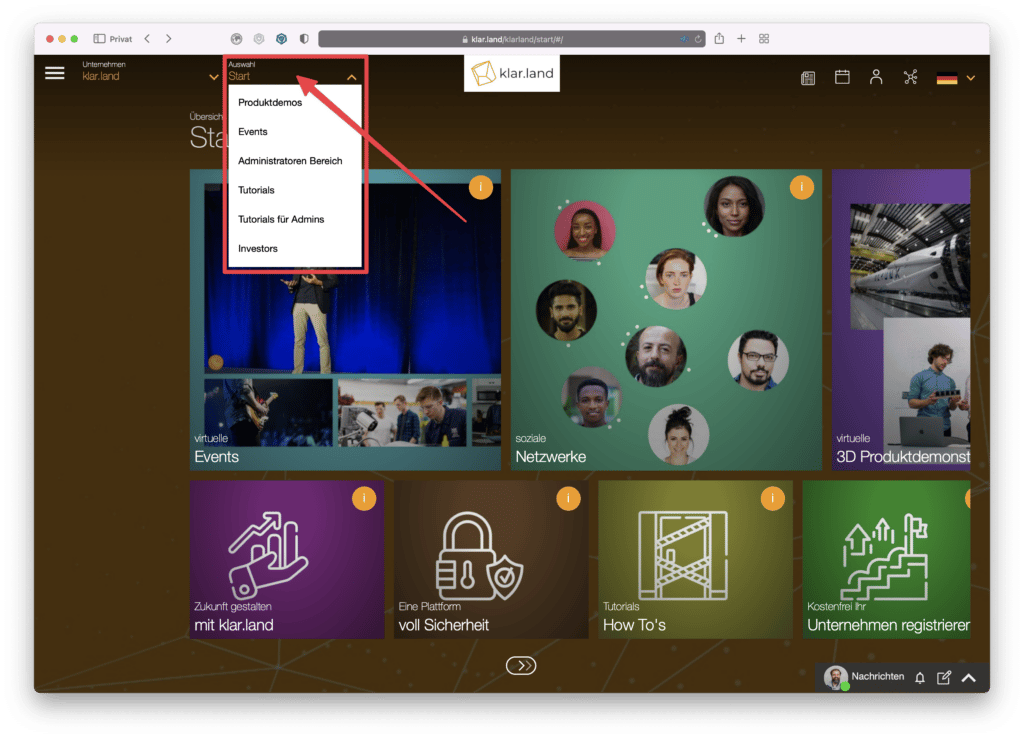
このドロップダウンメニューでは、各ユーザーは自分がアクセスできるワークスペースだけを見ることができる。 これらのワークスペースは、パブリックなワークスペースでも、アクセス 権限を持つプライベートなワークスペースでも構わない。 これらの管理方法は、チュートリアル「ユーザーの役割と権限」で読むことができる。
また、特定のイベント用に独立したワークスペースを作成し、そこにイベントに関連するすべてのコンテンツを表示したり、ビデオ会議へのリンクを保存したり、3Dデモンストレーションを提供したりすることもできる。
ワークスペースもURLの一部になる。 最初は一般的な英数字のコードで、これは変更することもできる。 その方法はこちらをご覧いただきたい。
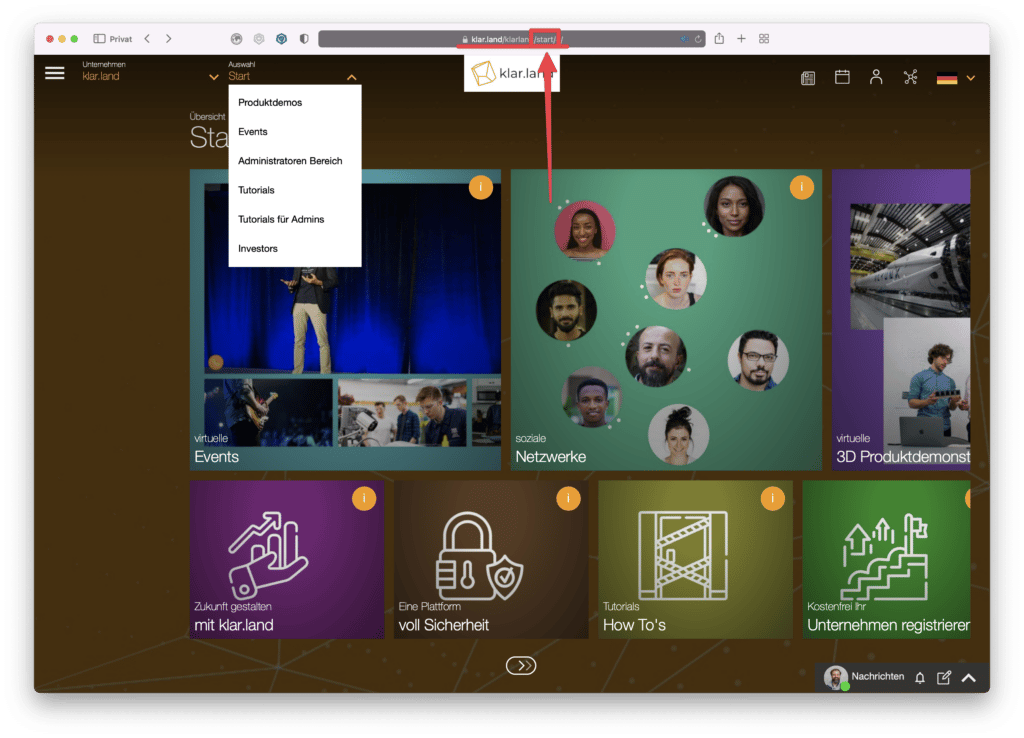
完全なURL(ディープリンク)を共有することで、ユーザーは目的のワークスペースに直接たどり着くことができる。
トップナビゲーションの真ん中に会社のロゴがある。
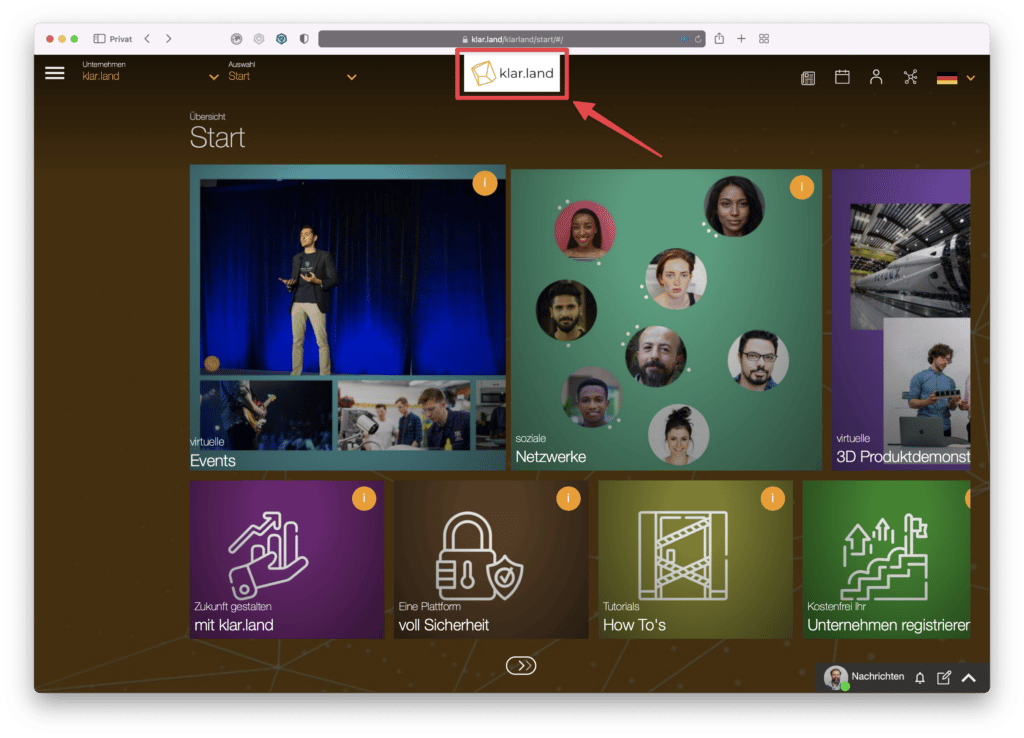
右上には、さらなる機能を示す4つのアイコンがある。 左から右へ:
私のネットワークだ。 ここで人を検索したり、Eメールで招待することができる。 詳細については、チュートリアル「ユーザーの追加とネットワーク化」を参照のこと。
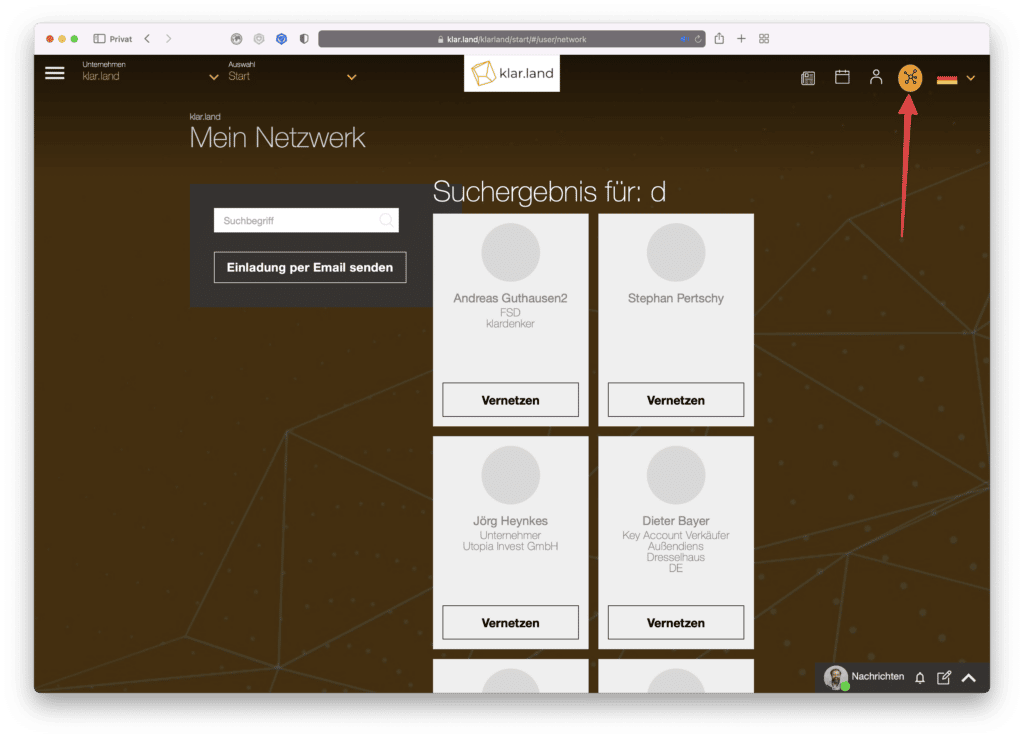
プロフィール:ここに自分の写真をアップロードし、必要であれば詳細を追加する。 チュートリアル「プロフィールを完成させる」でその方法を読むことができる。
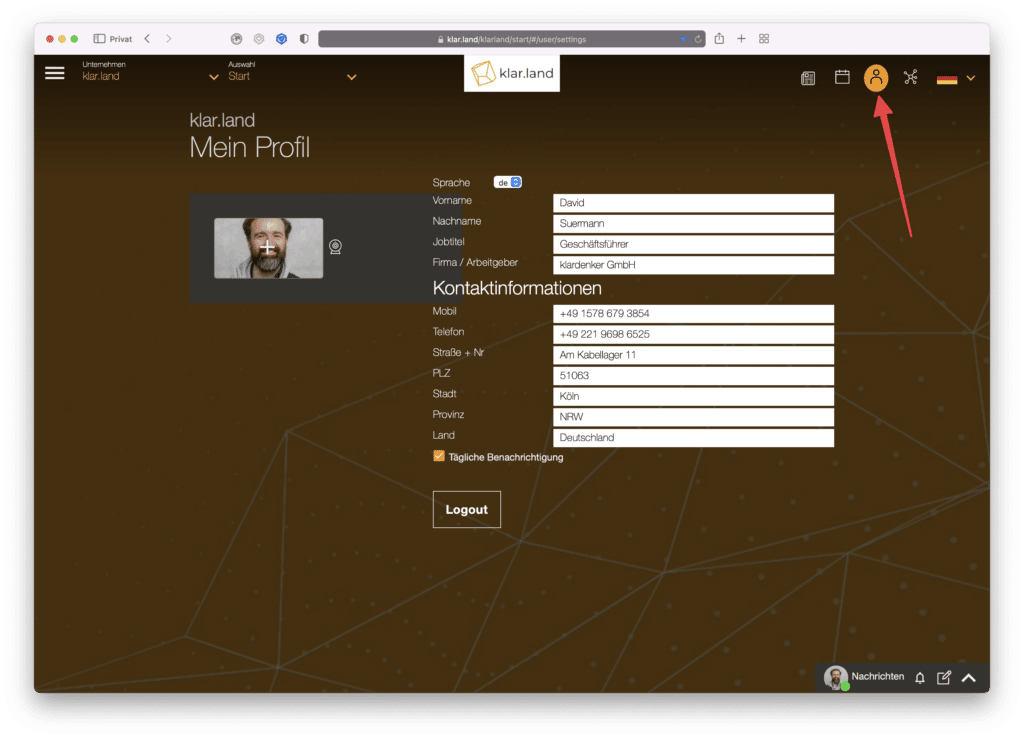
カレンダー:ここで新しい日付を作成したり、今後のイベントの概要を知ることができる。 詳細は、チュートリアル「カレンダーに予定を作成する」に記載されている。

ソーシャルボード:新聞マークをクリックすると、Klar.landのソーシャルメディアエリアが開く。 これについては、チュートリアル「Klar.landでソーシャルメディアを使う」で詳細を読むことができる。
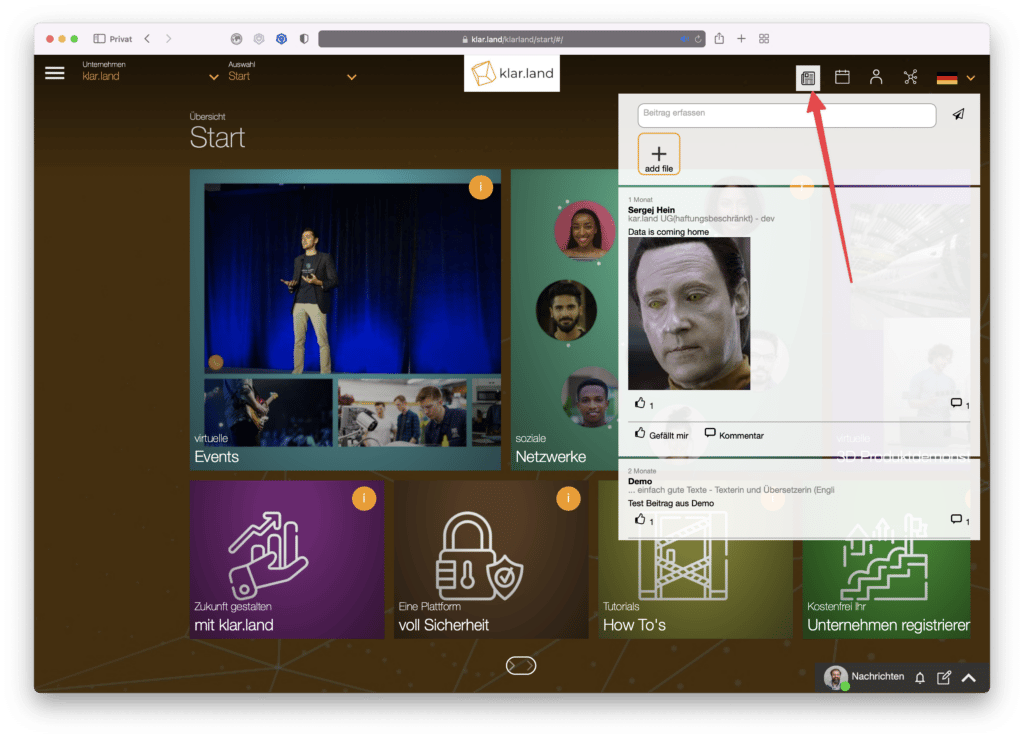
サイドメニュー
左上のハンバーガーメニューをクリックすると、左のメインメニューが開く。 ここでは、会社全体の一般的な設定や、現在いるワークスペースの詳細を変更できる。
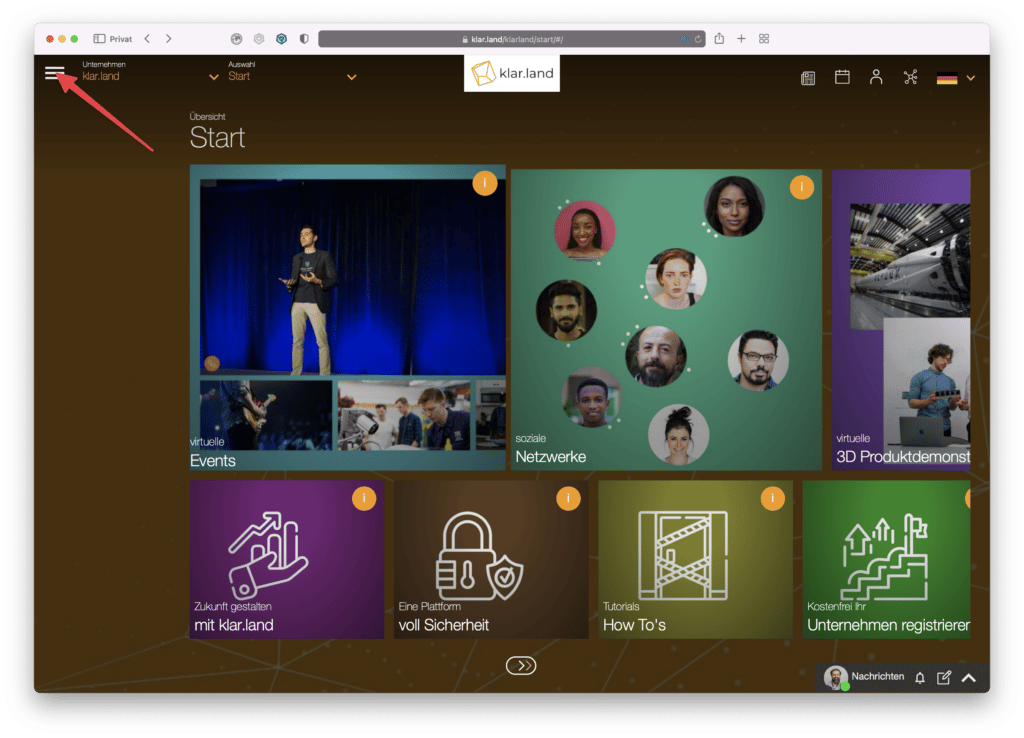
一般エリア
ページメニューの一番上のセクションに、現在のワークスペースの名前が表示される。 Overview」をクリックすると、ワークスペースのスタートページに移動する。

展示会:ここでは、あなたの会社の3Dプレゼンテーションや製品を見つけることができる。 訪問者を特定の3Dプレゼンテーションに直接誘導するために、会社のホームページや特定のエリアにタイルを貼ってリンクさせることもできる。 タイルを作成する方法は、チュートリアル「ワークスペースにコンテンツをリンクする」で読むことができる。

また、上部にはKlar.landの利用規約、インプリント、プライバシーポリシーへのリンクもある。 これらはさまざまな言語で提供されている。
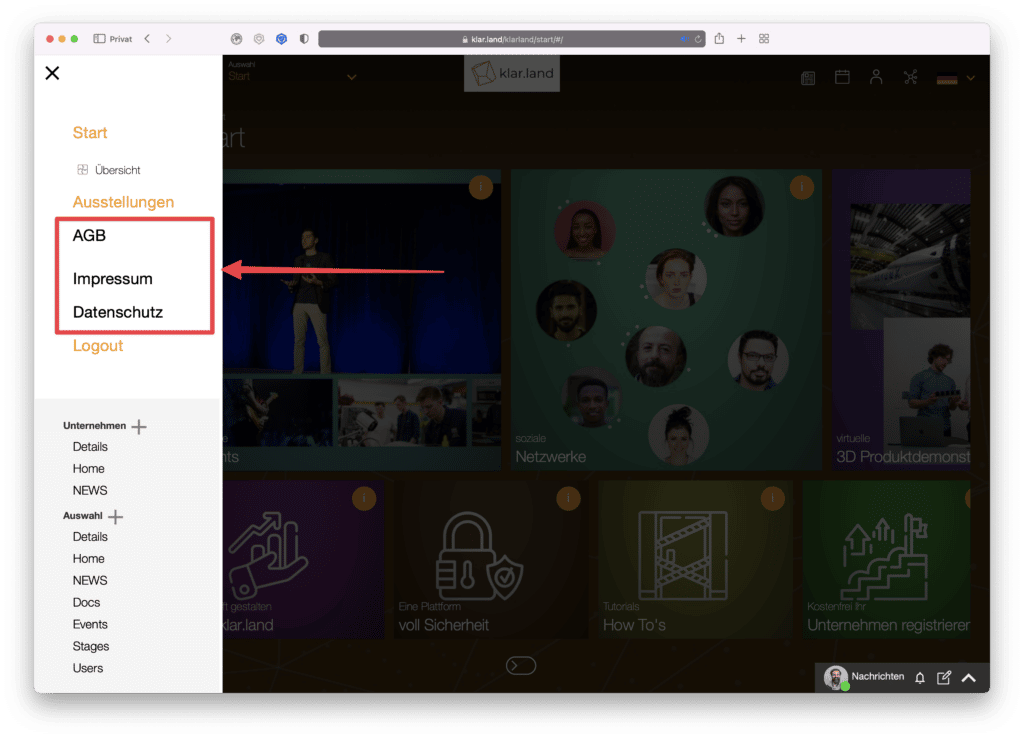
ここには安全なログアウトのためのボタンもある。
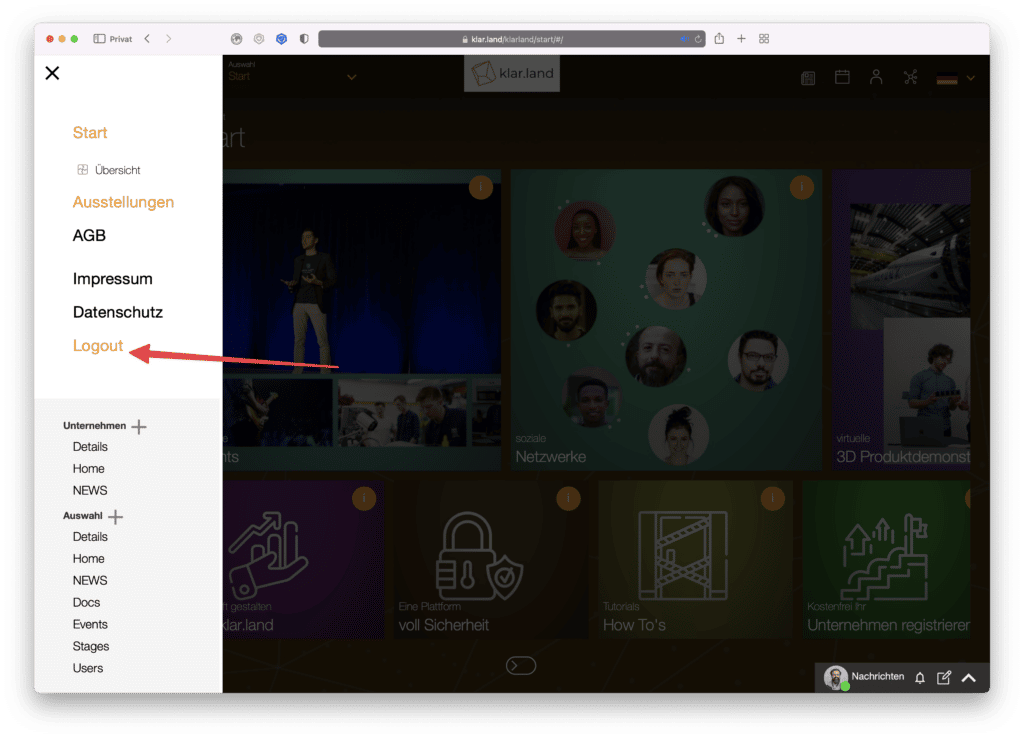
管理メニュー
薄いグレーの背景を持つ下部のメニューエリアは、管理者のみが見ることができる。

ここで会社の 詳細を編集することができる。 これについては、別のチュートリアル「ビジネスの立ち上げ方」がある。
Selection(選択)」という項目では、社内の個々のワークスペースを管理したり、新しいワークスペースを作成したりすることができる。 新しいワークスペースを作成するには、”Selection “の隣にあるプラスマークをクリックする。 入力マスクが表示され、詳細を記入することができる。 チュートリアルの「ワークスペースの設定方法」で、この仕組みの詳細を読むことができる。
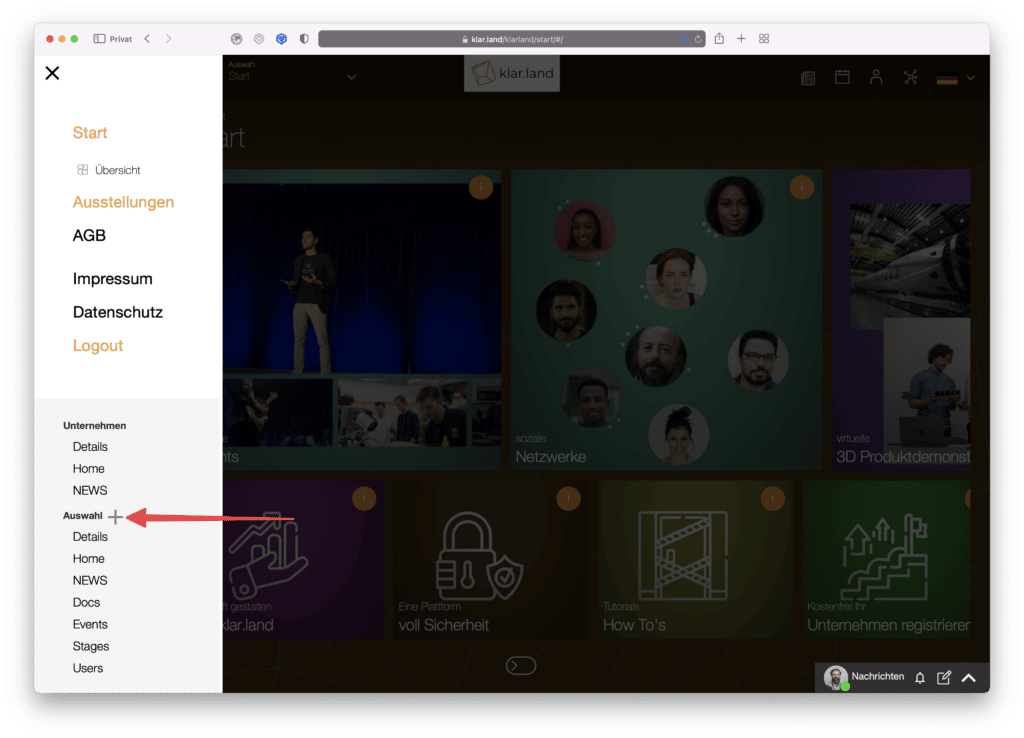
個々の小項目は、それぞれのチュートリアルで説明されており、以下にリンクされている。
Details:ここで現在のワークスペースの詳細を編集できる。 その方法はこちらをご覧いただきたい:「ワークスペースの設定方法」を参照のこと。
ホーム:ここでワークスペースのスタートページを編集する。 プラスマークをクリックすれば、さらにタイルを追加できる。 これについては、チュートリアル「ワークスペース内のコンテンツをリンクする」で詳しく説明されている。
ニュース:「ニュース」をクリックすると、ソーシャルメディアへの投稿を作成するための入力ウィンドウが開く。 これは、このワークスペースでのみ表示される。 会社レベルでニュースを追加したい場合は、メニューの会社セクションにある「ニュース」という文字をクリックする。
Docs:現在のワークスペースで利用可能なドキュメントをここで作成する。 この方法は、チュートリアル「新しいドキュメント/コンテンツを追加する方法」で読むことができる。
イベント:イベントの作成方法はこちらを参照のこと:「バーチャルイベントの作成と設定
ステージ:バーチャルな3Dルームを作り、来場者に商品を紹介することができる。 この例は、チュートリアルの「3Dモデルの探索と操作」で見ることができる。 具体的な作成方法は、チュートリアル「Klar.land用3Dデータの作成方法」で読むことができる。
Users: このワークスペースのユーザー管理を開く。 ここでユーザーを追加し、その権限を管理することができる。 より詳細な情報は、チュートリアル「ユーザーの役割と権利」にある。
