In deze tutorial laten we je zien hoe je je bedrijfsruimte in klar.land kunt instellen en vormgeven volgens jouw wensen.
Nadat je je bedrijf hebt geregistreerd op klar.land (meer hierover in deze tutorial), stel je nu je bedrijfsruimte in.
Alleen gebruikers die eigenaarrechten hebben voor ten minste één werkruimte van het bedrijf kunnen de gegevens van het bedrijf wijzigen, evenals het beginscherm en nieuws van het bedrijf.
Redacteuren kunnen alleen de gegevens wijzigen van de werkruimte waarvoor ze redactierechten hebben. Je ziet het menu voor bedrijven niet in de zijbalk.
Basisinstelling voor elk bedrijf:
Klik op het hamburgermenu linksboven.
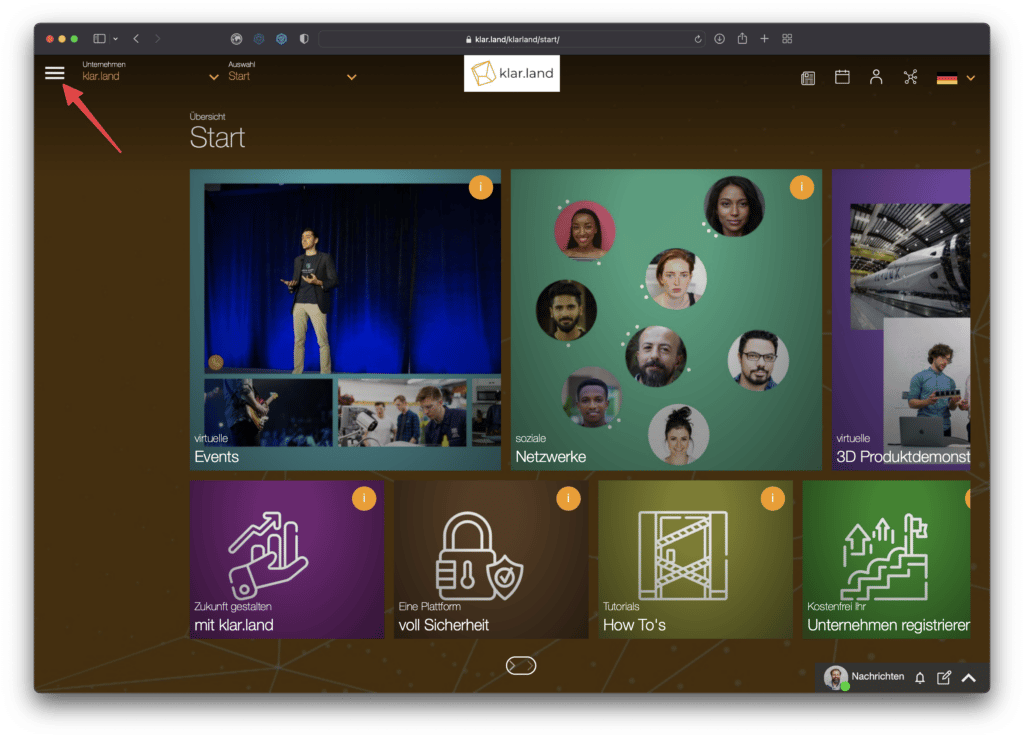
Nu wordt het zijmenu geopend. Klik in het gedeelte “Bedrijf” op “Details
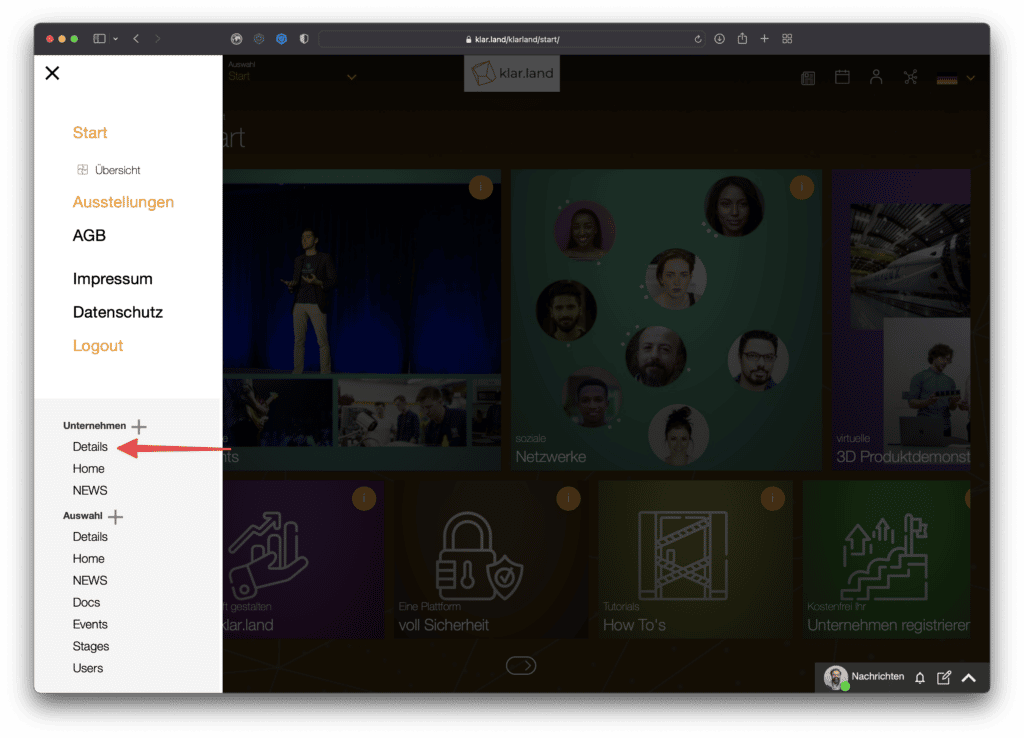
en klik dan op de knop “Bewerken”.
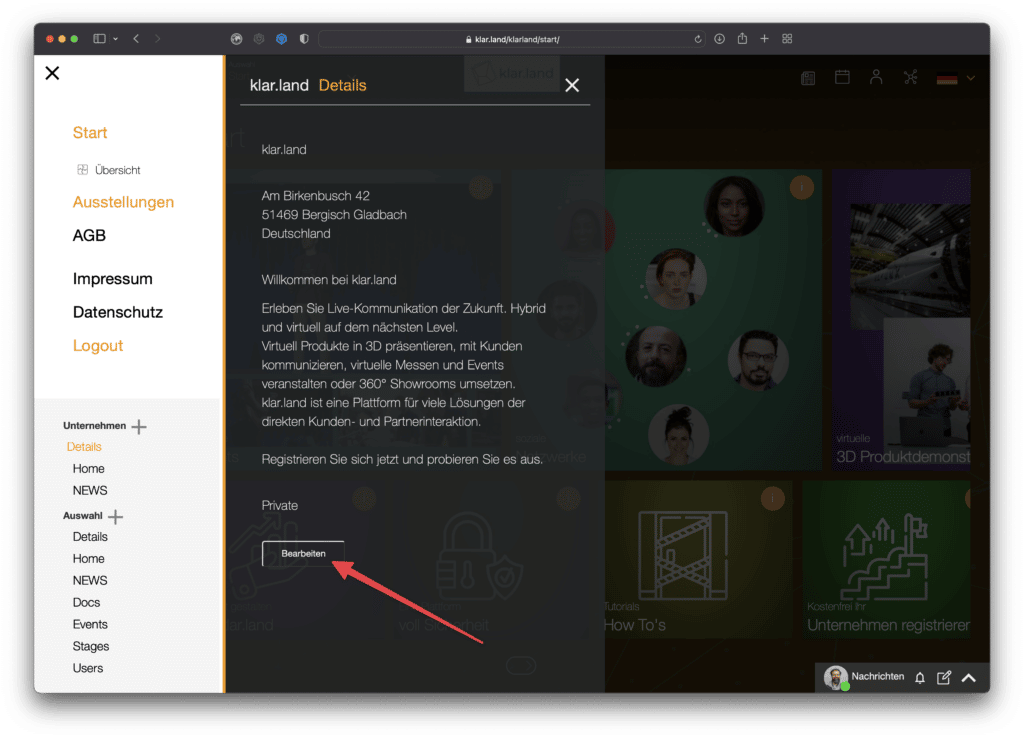
Er wordt een nieuw venster geopend waarin je bijna alle gegevens kunt bewerken.
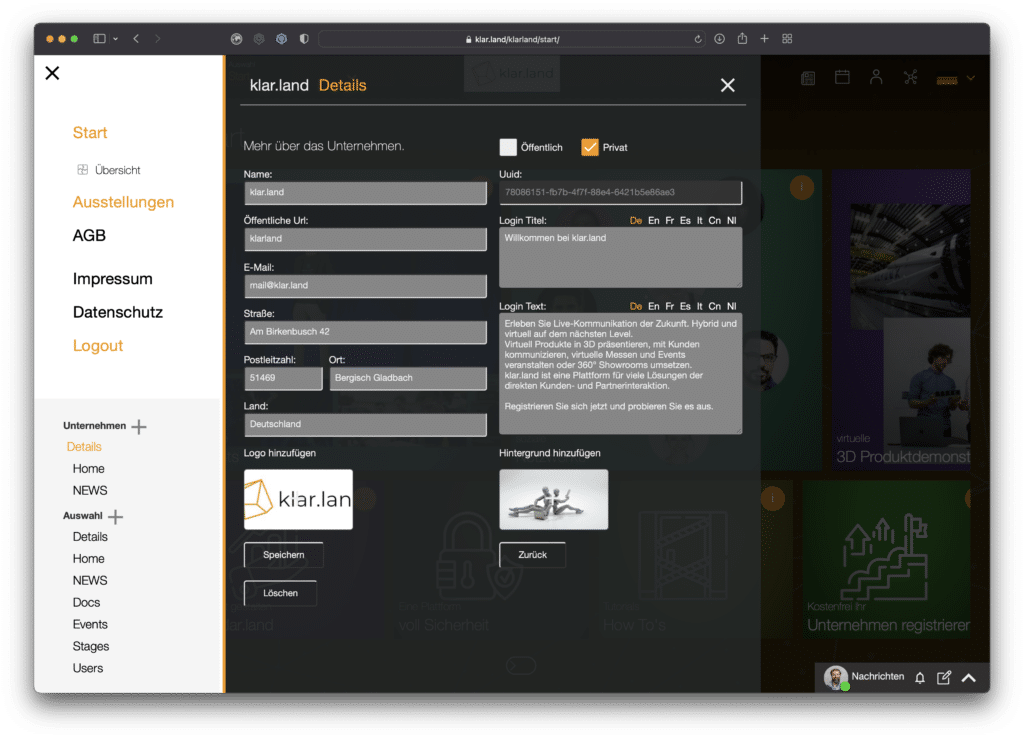
Naam:
Hier kun je je bedrijfsnaam aanpassen. Dit wordt weergegeven in de keuzelijst “Bedrijf”. Kies dus de naam zoals je wilt dat hij overkomt op buitenstaanders. De juiste bedrijfsvorm (GmbH, AG, …) is bijvoorbeeld niet relevant zolang het geen deel uitmaakt van je merk.

Openbare URL:
Wanneer je je bedrijf aanmaakt, krijgt het eerst een cijfer-lettercombinatie als onderdeel van de klar.land URL. Hier kun je het vervangen door je bedrijfsnaam. Er zijn ook andere aanduidingen mogelijk waardoor je klanten je gemakkelijk kunnen vinden.
Het is zinvol om deze URL helemaal aan het begin te definiëren en dan te behouden. Als je later wijzigingen aanbrengt, vergeet dan niet om alle links die je op andere plaatsen gebruikt bij te werken. De links binnen klar.land worden automatisch bijgewerkt.
Als je de URL wijzigt, ga dan niet meteen verder met bewerken. Klik eerst op “Opslaan” en test de nieuwe URL: ofwel door hem rechtstreeks in de browser in te voeren, ofwel door van bedrijfsgebied te veranderen en terug te komen.
Zo weet je zeker dat alles werkt voordat je verder gaat met bewerken.
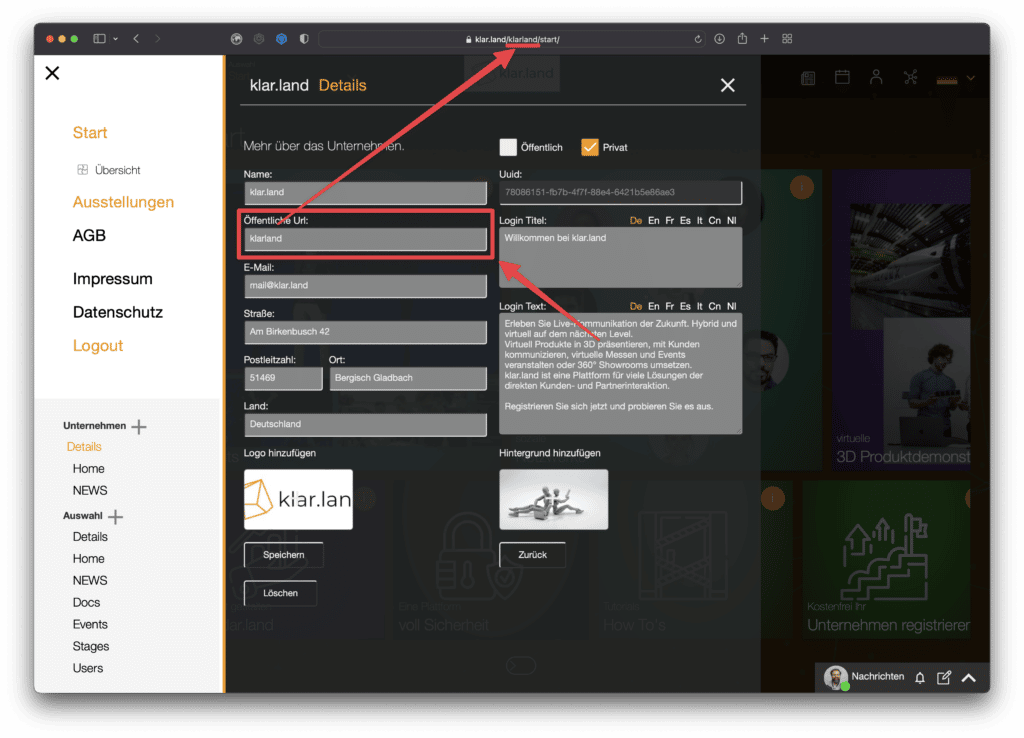
E-mailadres:
Voer hier het e-mailadres in dat gebruikt moet worden voor algemene vragen van klanten.

Adresvelden:
Je kunt het postadres invullen (straat, postcode, stad, land). Maar deze gegevens worden momenteel nergens gebruikt. Voor de toekomst is het de bedoeling dat het adres gepubliceerd kan worden, zodat bedrijven via dit adres gevonden kunnen worden.

Zichtbaarheid:
Rechtsboven kun je je bedrijf instellen op “openbaar” of “privé”.
“Openbaar” betekent dat alle gebruikers van klar.land je kunnen vinden en toegang hebben tot je inhoud. Je kunt nog steeds voor elk gebied binnen je bedrijf beslissen of het openbaar of privé is.
“Privé” betekent dat je bedrijf niet verschijnt in de selectielijst “Bedrijf” (behalve voor gebruikers aan wie je toegang tot je bedrijf hebt verleend).

Uuid:
Dit is het enige veld dat je niet kunt bewerken. Het Universally Unique Identifier adres (Uuid) wordt toegekend door klar.land wanneer het bedrijf wordt aangemaakt en blijft altijd hetzelfde. Je kunt ze echter kopiëren en opslaan in je eigen bestanden.
De Uuid is nodig om je bedrijf uniek te identificeren binnen het klar.land platform. Als je contact opneemt met support met een probleem, is het dus meteen duidelijk over welk bedrijf je het hebt (als je bijvoorbeeld de “Metzgerei Schäfer” beheert, waarvan er mogelijk meerdere zijn).
Als je werkt met een interface zoals Zapier of iets dergelijks, dan hebben zij de Uuid nodig. De Uuid is ook nodig als je 3D-elementen wilt maken.

Aanmelden Titel:
Hier stel je de kop van je welkomsttekst in.
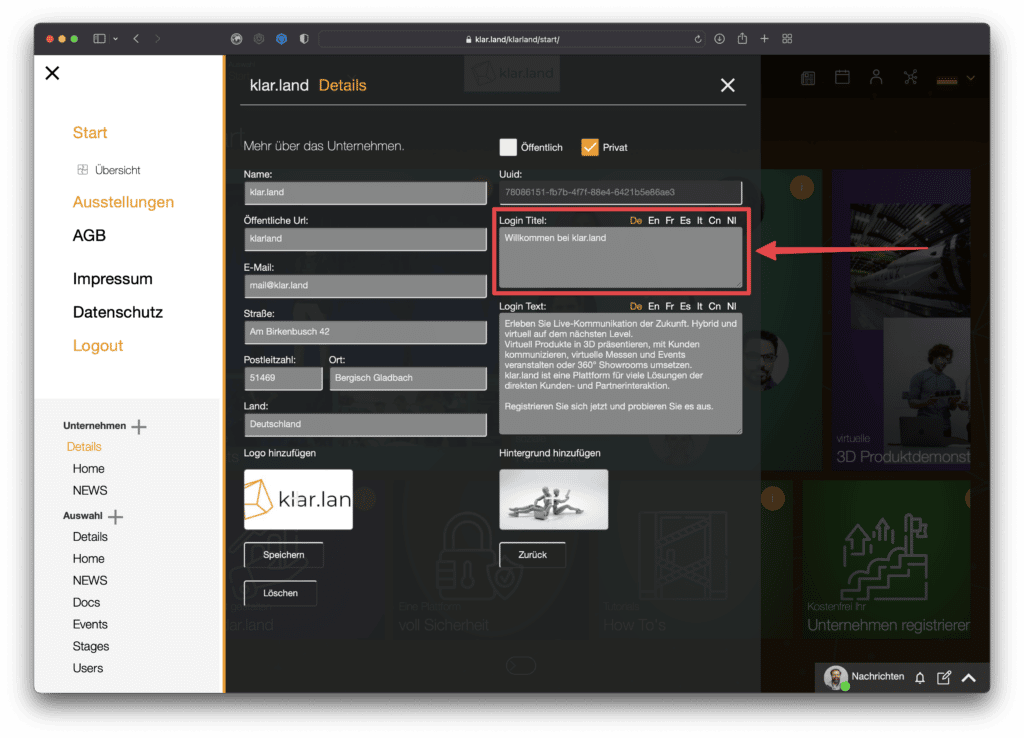

Inlog tekst:
Deze tekst wordt getoond aan bezoekers die op je bedrijfsprofiel klikken, waar ze zich vervolgens kunnen registreren of inloggen.
Je kunt dus het beste kiezen voor een korte tekst die je bedrijf introduceert en gebruikers duidelijk maakt waarom het de moeite waard is om jouw onderdeel in klar.land te bezoeken.
Je kunt de taal van de inlogtitel en -tekst wijzigen. Klik hiervoor op de taalafkorting rechts boven het tekstveld. De pagina wordt opnieuw geladen terwijl het hele bedrijfsprofiel (in je beheerdersweergave) wordt gewijzigd naar de nieuwe taal. Ga dus weer naar “Bedrijf” en “Details” in het zijmenu om verder te gaan met bewerken. Nu kun je de tekst in de andere taal invoeren.
Als je een Engelse tekst invoert, wordt die automatisch overgenomen voor alle andere talen, totdat je daar ook je eigen teksten voor invoert. Daarom raden we alle bedrijven met internationale bezoekers aan om ten minste een Duitse en Engelse tekst op te stellen.

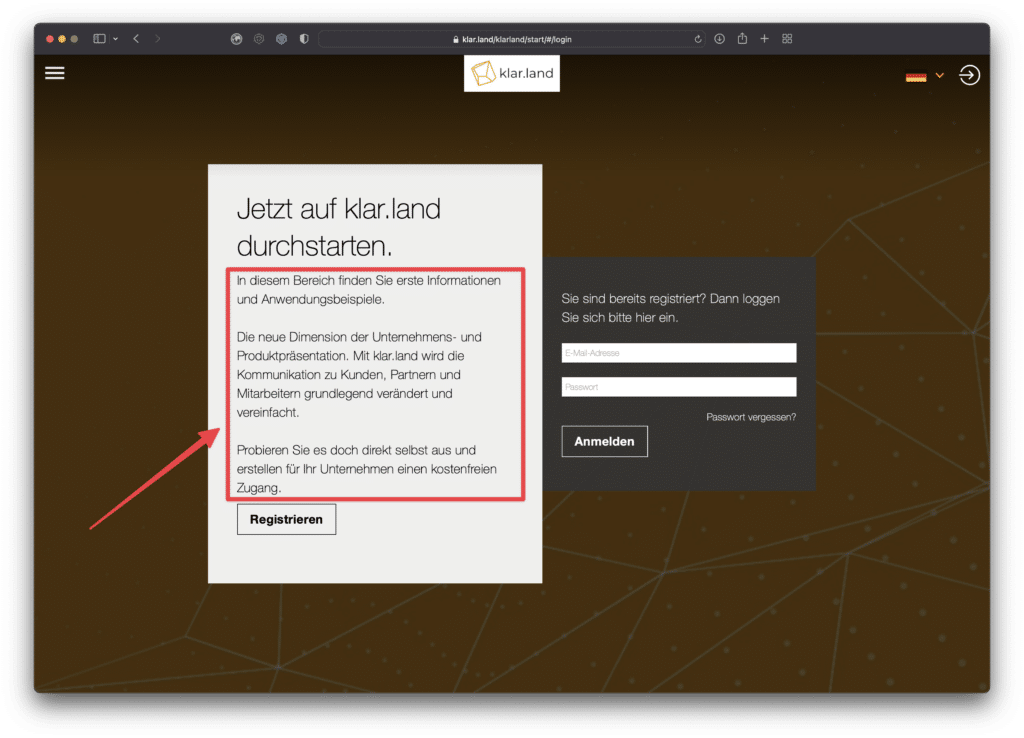
Logo en achtergrondafbeelding:
Op dit punt kun je ook het logo en de achtergrondafbeelding voor het bedrijf instellen. Deze worden weergegeven wanneer bezoekers op de startpagina van het bedrijf zijn.
Je kunt de bijbehorende afbeeldingen of logobestanden toevoegen door op het plusteken te klikken, of ze gewoon naar het betreffende gebied slepen.
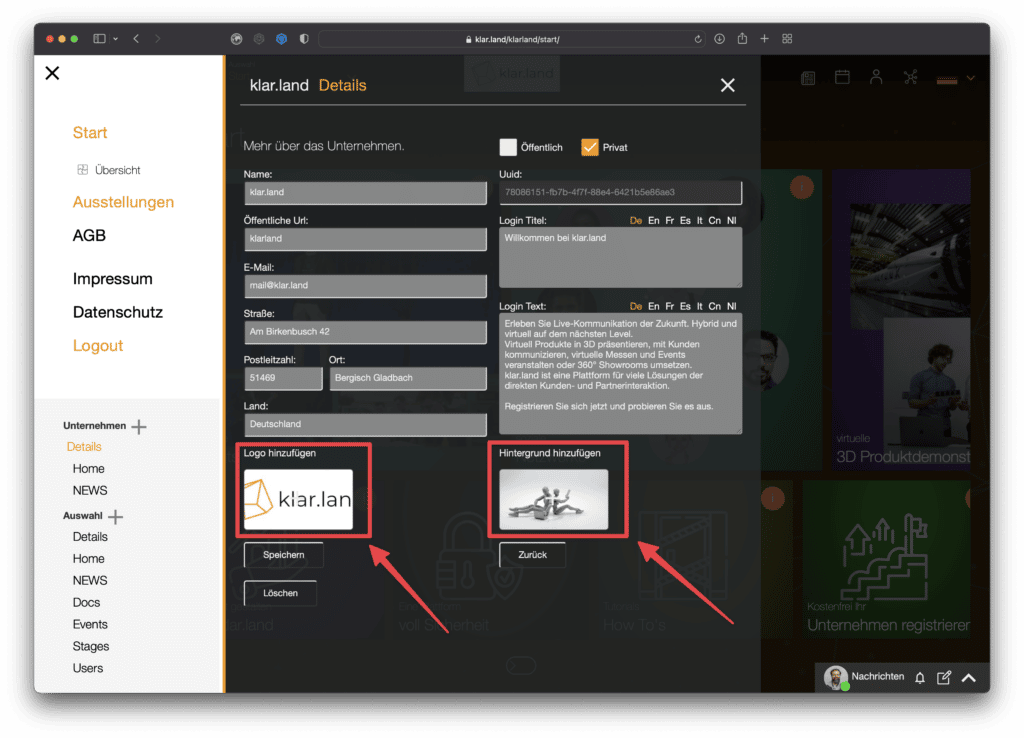
Faciliteit afronden:
Als je alle benodigde gegevens hebt ingevoerd, klik je linksonder op de knop “Opslaan”.

Je hebt nu de basis op orde en kunt beginnen met het toevoegen van inhoud aan de bedrijfssectie.
De bedrijfshomepage instellen
Standaard krijgen bezoekers eerst het “Home” gedeelte van je bedrijf te zien. Je kunt ook een andere werkruimte als standaard selecteren. Je kunt daar hieronder meer over lezen.
De startpagina heeft de achtergrondafbeelding die je hebt geselecteerd bij de bedrijfsgegevens en toont je logo in het midden bovenaan.
Verdere inhoud is hier gelinkt via tegels. Deze links kunnen leiden naar andere gebieden binnen klar.land of naar externe pagina’s.
Alle werkruimten worden automatisch aangemaakt als tegels. Maar alleen die werkruimten zijn zichtbaar voor elke gebruiker waarvoor hij toegangsrechten heeft. Het oppervlak past zich dus flexibel aan de betreffende gebruiker aan.
De tegel gebruikt de achtergrondafbeelding van de werkruimte. Als je geen afbeelding hebt opgeslagen, wordt een van de standaard klar.land motieven gebruikt.
Daarnaast kunnen er nog meer individuele tegels worden gemaakt op de homepage van het bedrijf.
Individuele tegels toevoegen aan de startpagina
Ga hiervoor naar Bedrijf > Home in het menu aan de linkerkant.

en klik op het plusteken.

Er wordt een formulier geopend voor het maken van de tegel.
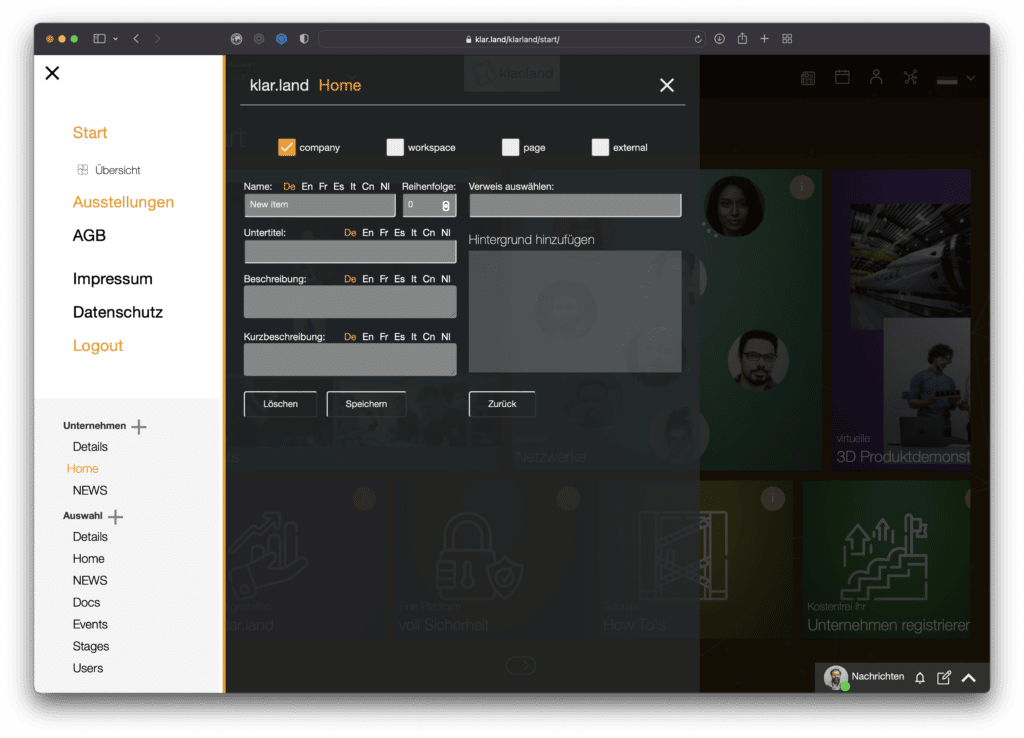
Je hebt hier de volgende opties (vakjes in de bovenste regel):
Bedrijf:
Gebruik deze optie voor links naar een ander bedrijf binnen klar.land. Dit kan bijvoorbeeld een partnerbedrijf zijn. Om deze koppeling in te stellen, heb je (tenminste tijdelijk) eigenaar- of redactierechten nodig in het gekoppelde bedrijf.
Selecteer “bedrijf” en klik dan in het veld “Referentie selecteren” in de rechterkolom. Nu verschijnt er een “picker” met een lijst van alle bedrijven waarvoor je de bijbehorende rechten hebt.
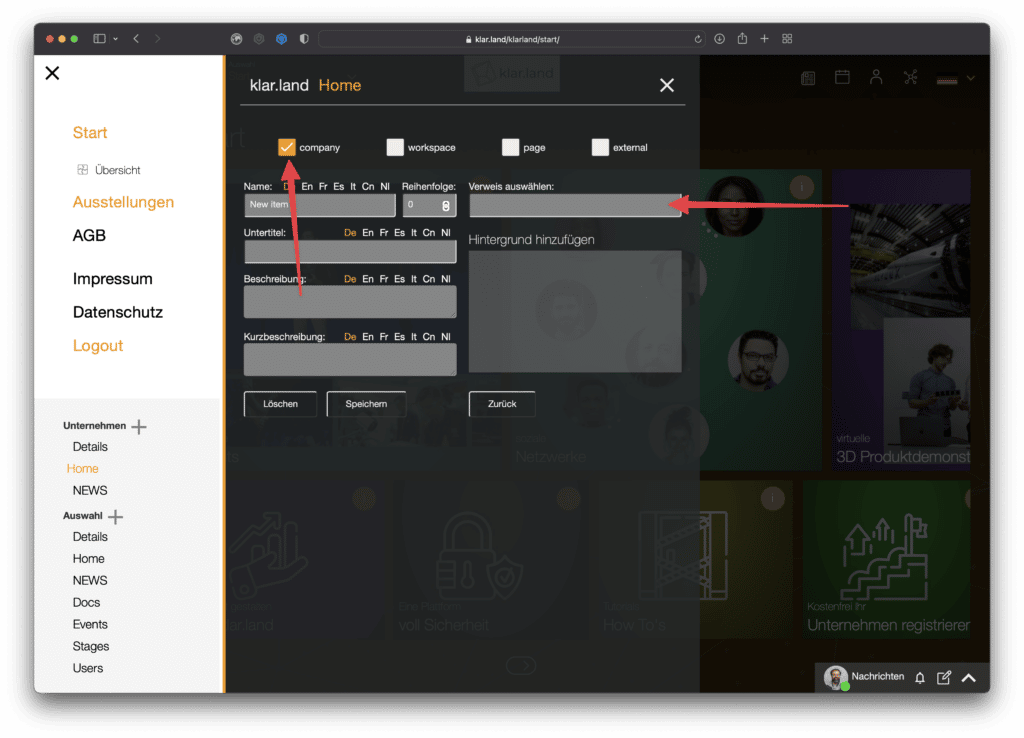
Werkruimte:
Link hier werkruimten die na registratie beschikbaar moeten zijn voor alle bezoekers. Dit kunnen ook workspaces van andere bedrijven zijn, zolang je er maar de juiste rechten voor hebt.
Selecteer “werkruimte” en klik dan in het veld “Referentie selecteren” in de rechterkolom. Nu verschijnt er een “picker” met een lijst van alle workspaces waarvoor je de bijbehorende rechten hebt.

Pagina:
Hierdoor kun je subpagina’s van de startpagina maken, die dan verschillende tegels bevatten. Dit is geschikt voor het structureren van grotere hoeveelheden gegevens.
Het veld “Selecteer referentie” is hiervoor niet relevant.

Extern:
Gebruik deze optie om te linken naar een externe pagina, bijvoorbeeld naar je eigen bedrijfswebsite, naar websites van beurzen of interessante blogartikelen.
Selecteer hiervoor “extern” en voer de exacte URL van de externe pagina in het veld “URL” in.
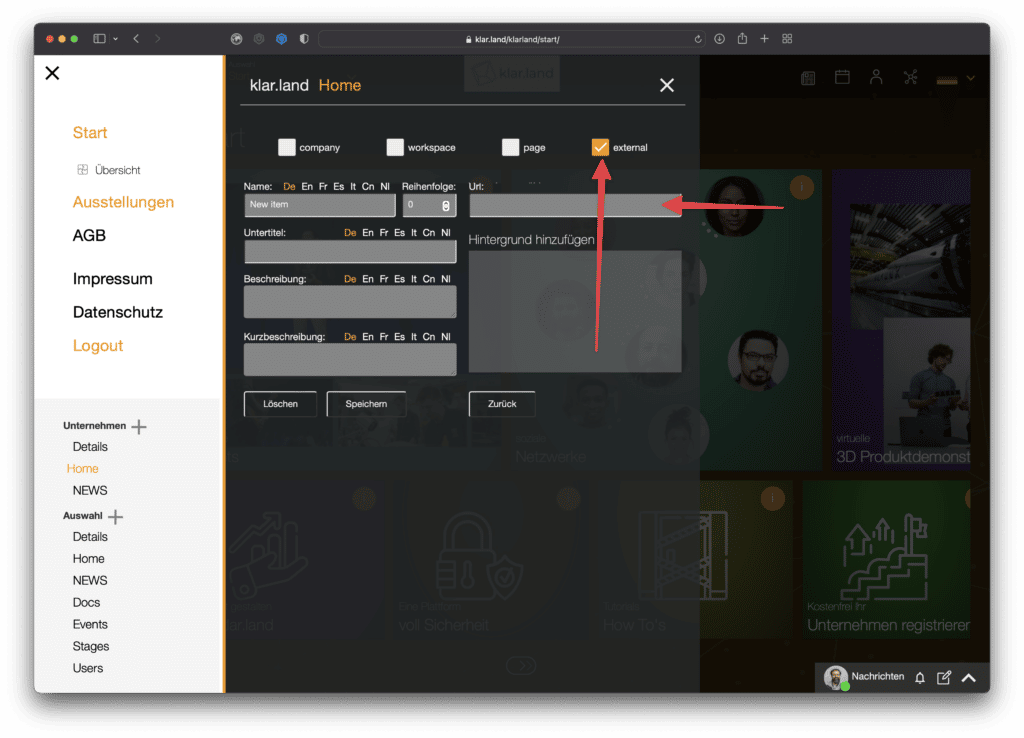
De volgende invoervelden zijn beschikbaar voor alle typen tegels:
Naam en ondertitel:
Bij weergave op de tegel wordt de ondertitel iets groter weergegeven. Dus als je beide gebruikt, schrijf dan de belangrijkere informatie in de ondertitel.
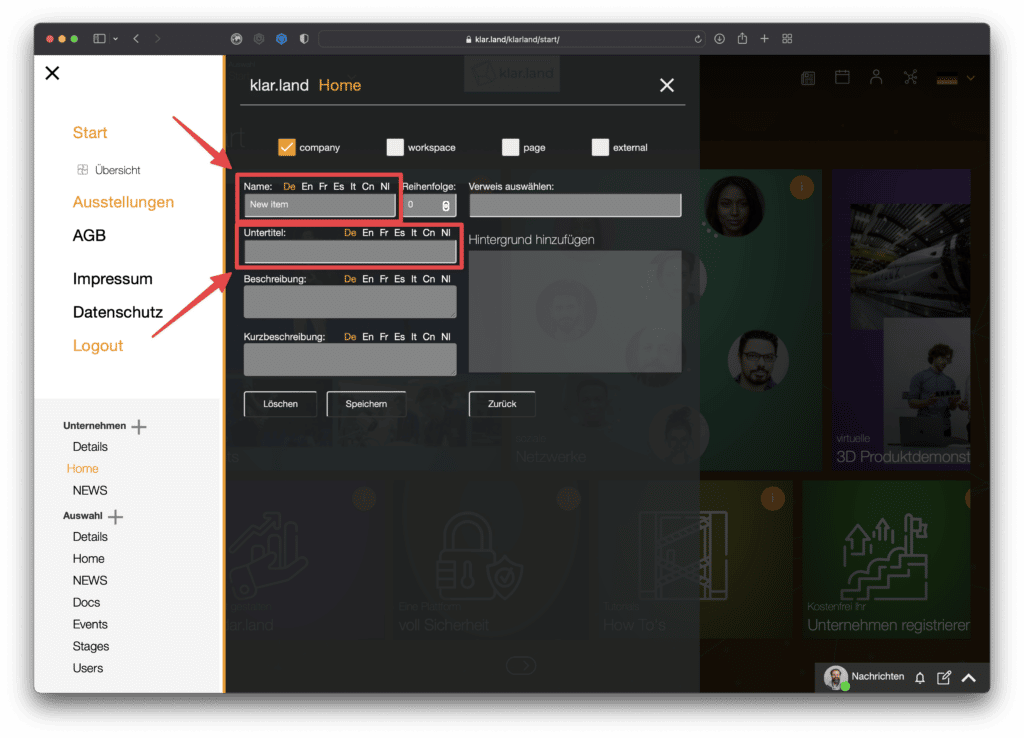

Bestellen:
Hier kun je de volgorde van de tegels instellen. Om dit te doen voer je gewoon het nummer in van de positie waarop de tile moet komen te liggen. Het systeem positioneert automatisch eerst de tegel voor Workspaces, daarna volgen de andere tegels in de volgorde die je hebt opgegeven. Het regeleinde gebeurt automatisch.
Pro tip: Ga bij het maken in stappen van tien te werk. Dit geeft je de mogelijkheid om later nieuwe tegels tussen bestaande in te voegen zonder alles te hoeven veranderen. Maak je geen zorgen, de ontbrekende posities zullen niet zichtbaar zijn als een gat of iets dergelijks.
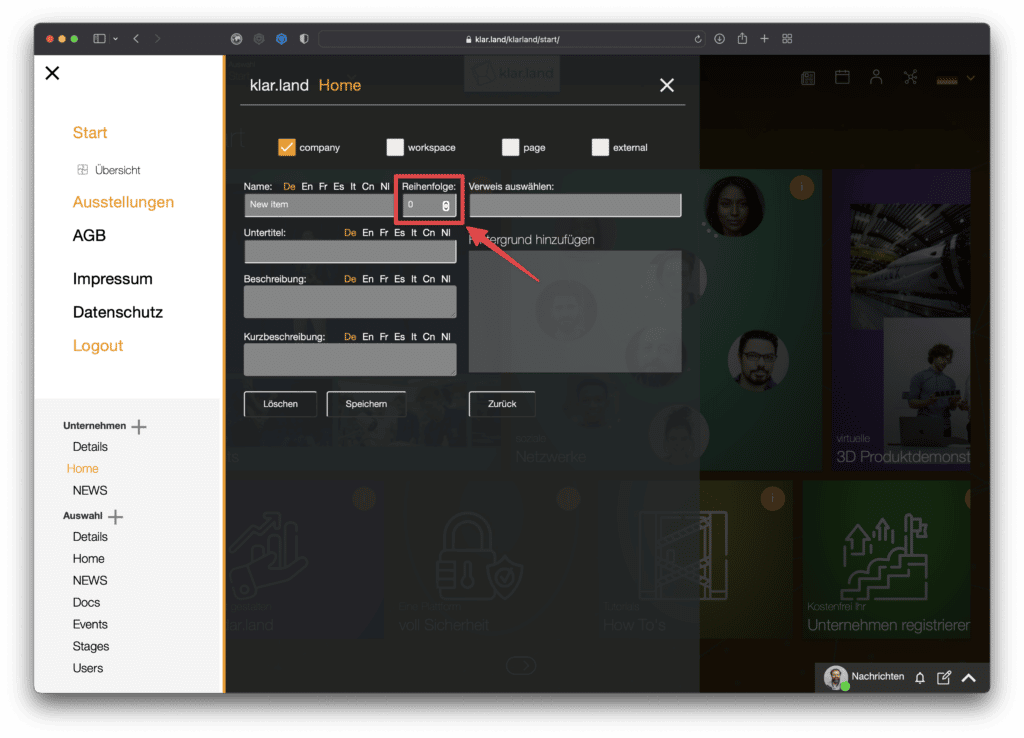
Beschrijving en beknopte omschrijving:
Deze worden weergegeven als iemand op de (i) in de rechterbovenhoek van de tegel klikt. Gebruik de beschrijvingen voor een korte samenvatting van de inhoud waarnaar je linkt.
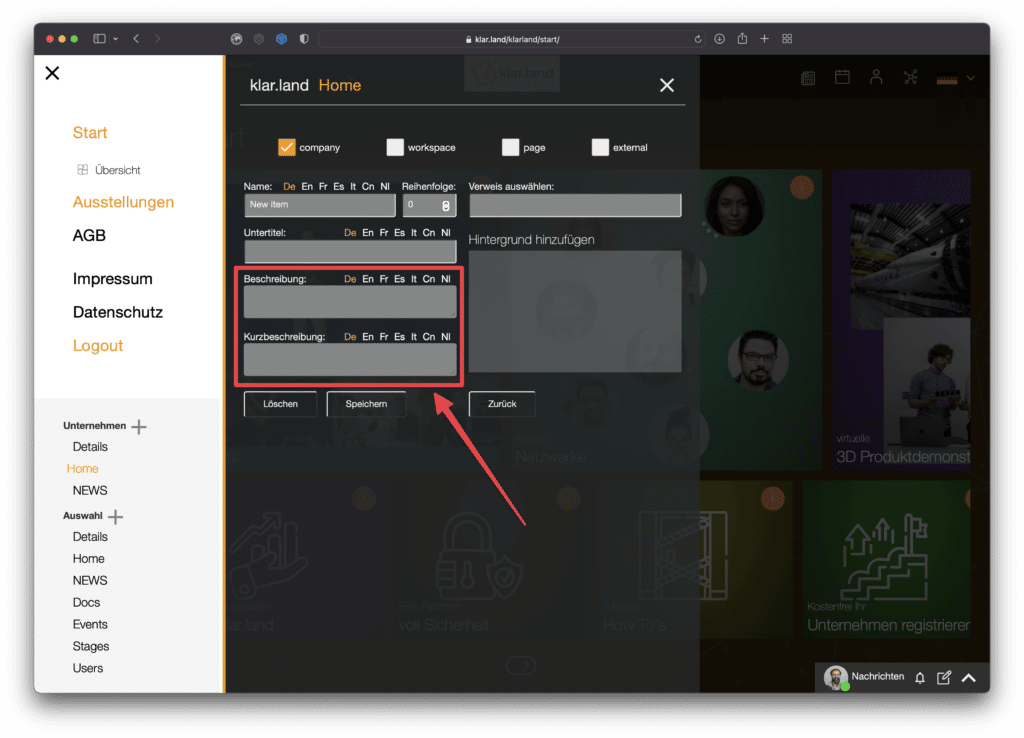
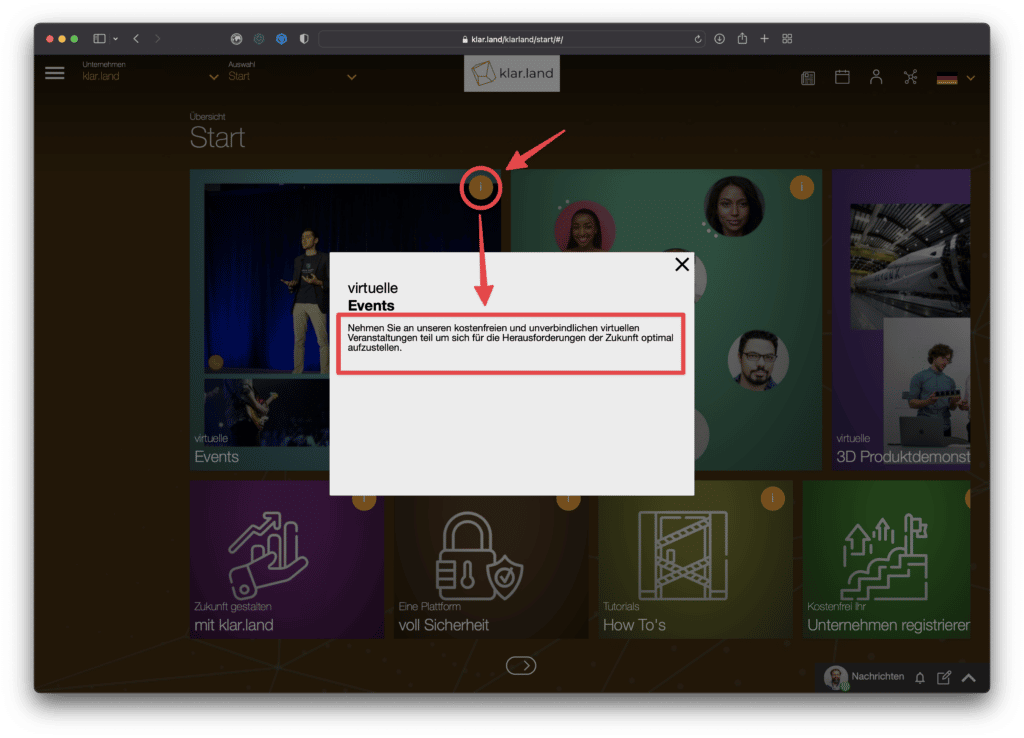
Verwijderen:
Gebruik de knop “verwijderen” linksonder om de tegel te verwijderen. Het wordt ook automatisch verwijderd van het beginscherm.
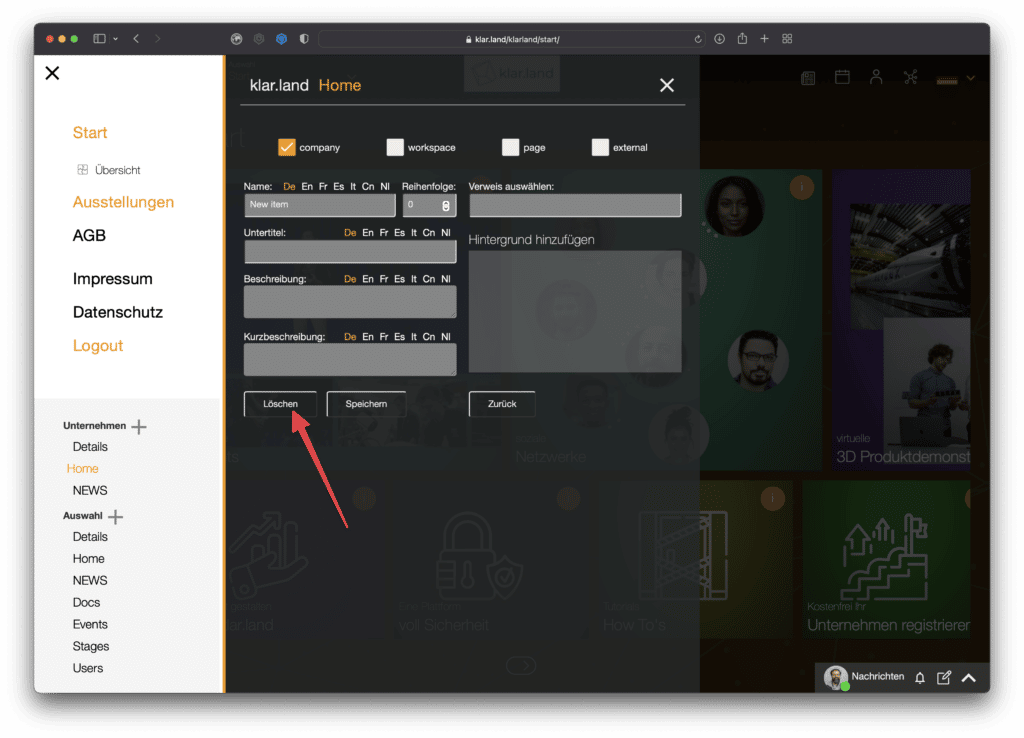
Alternatief startgebied instellen
In plaats van het vooraf ingestelde startscherm (“Home”) kun je ook een andere werkruimte als standaard instellen. Hierdoor komen alle bezoekers direct in deze werkruimte terecht. Het “Home” gebied (vorige startscherm) blijft toegankelijk voor de beheerder.
Ga hiervoor naar het betreffende werkveld en klik op Selectie > Details in het zijmenu.
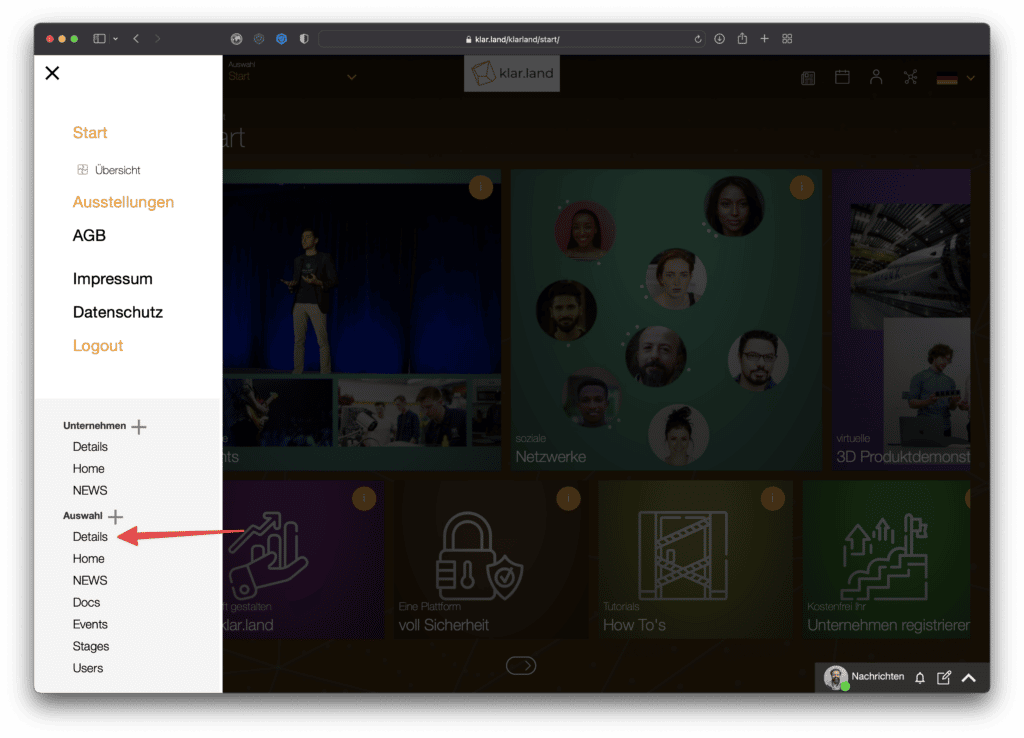
Het formulier voor de werkruimte-instellingen wordt geopend.
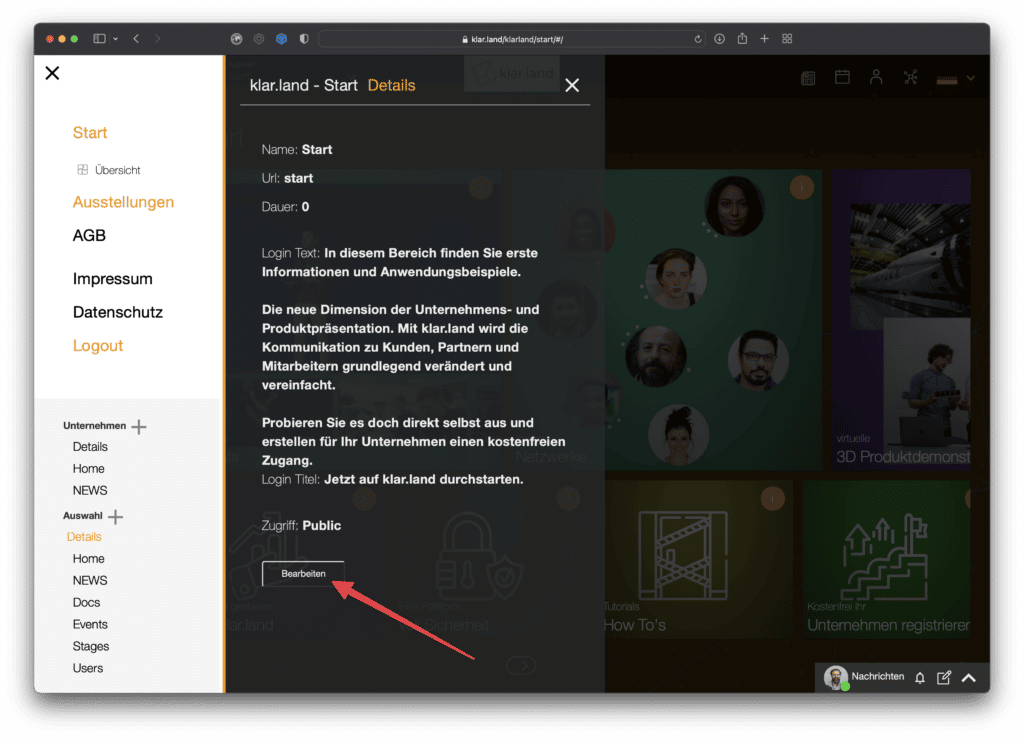
Hier kun je rechtsonder “Standaard instellen” aanvinken.

Let op: Dit maakt de werkruimte automatisch “openbaar”. Dit is dan ook zichtbaar voor gebruikers die niet zijn ingelogd. Zodra gebruikers op een tegel voor een afgeschermd gebied klikken, krijgen ze een vraag om zich te registreren of in te loggen.
Om het standaard startscherm (startgebied) weer in te stellen als startscherm, zet je gewoon het vinkje weg bij “instellen als standaard” in het andere werkveld.
