Live interactie is tegenwoordig belangrijk, maar content voor referentie en informatie blijft net zo belangrijk, ongeacht tijd en plaats.
In dit artikel leer je hoe je nieuwe inhoud kunt maken op klar.land.
Het is nuttig gebleken om een basisvoorraad documenten aan te leggen voordat de openbare ruimten worden gevuld. Op deze manier kunnen de tegels voor de documenten later direct worden geïntegreerd. Bovendien ontvangen alle gebruikers van een werkruimte dagelijks per e-mail een overzicht van de activiteiten. Dus als je eerst gebruikers toevoegt en dan de documenten maakt, worden de gebruikers geïnformeerd over al deze documenten.
Wat is een document op klar.land?
We verwijzen naar alle soorten inhoud als een document, behalve tekst die direct in clear.land in de HTML-editor is geschreven.
Voorbeelden voor het gebruik van documenten op klar.land zijn:
- Presentaties
- Video’s
- Afbeeldingen
- Prijslijsten
- Brochures
- Technische informatiebladen
Documenten worden aan bezoekers getoond in een aparte weergavebox wanneer ze op een overeenkomstige tegel in de werkruimte klikken.
Hoe voeg ik een document toe?
Voordat documenttegels kunnen worden weergegeven op klar.land, moet de inhoud worden aangemaakt door een beheerder. Dit wordt gedaan in het gedeelte “Docs” in het paginamenu onder “Selectie”.
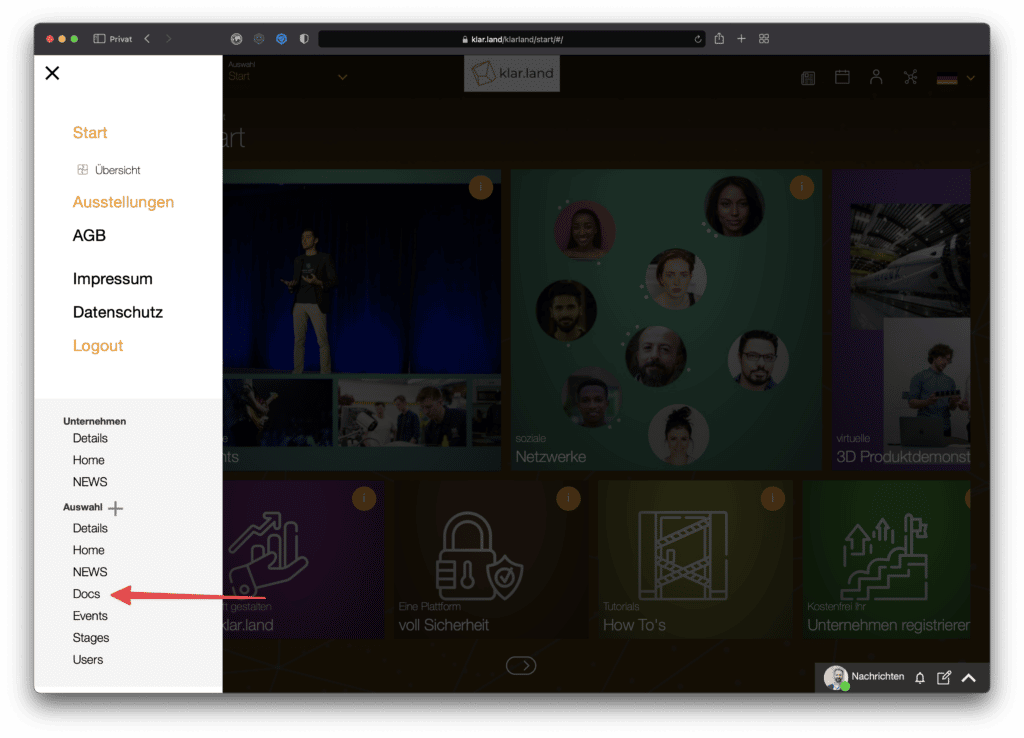
Als je op de “+” in dit gebied klikt, wordt er een document aangemaakt. Het maakt niet uit wat voor document het is. Om het gemaakte document aan gebruikers te tonen, wordt later een tegel in de werkruimte gemaakt die naar dit document linkt. Je kunt lezen hoe je dit doet in de tutorial“Inhoud koppelen in de werkruimte“.
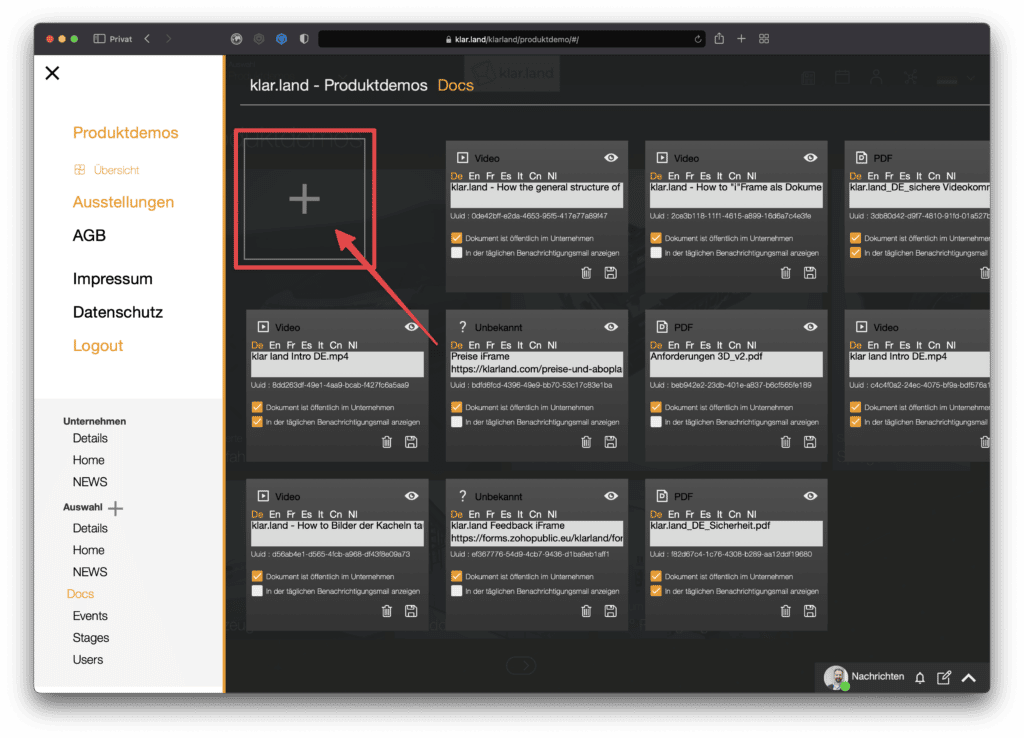
Eerst wordt de documentinstelling voltooid. Nadat je op de “+” hebt geklikt, wordt er een veld gemaakt voor het nieuwe document waarin je de gegevens kunt invoeren.
Beweeg de muis over de rand van het documentveld om het document toe te voegen. De achtergrondkleur verandert van donkergrijs naar wit. Als je nu op het veld klikt, wordt er een verkennervenster geopend
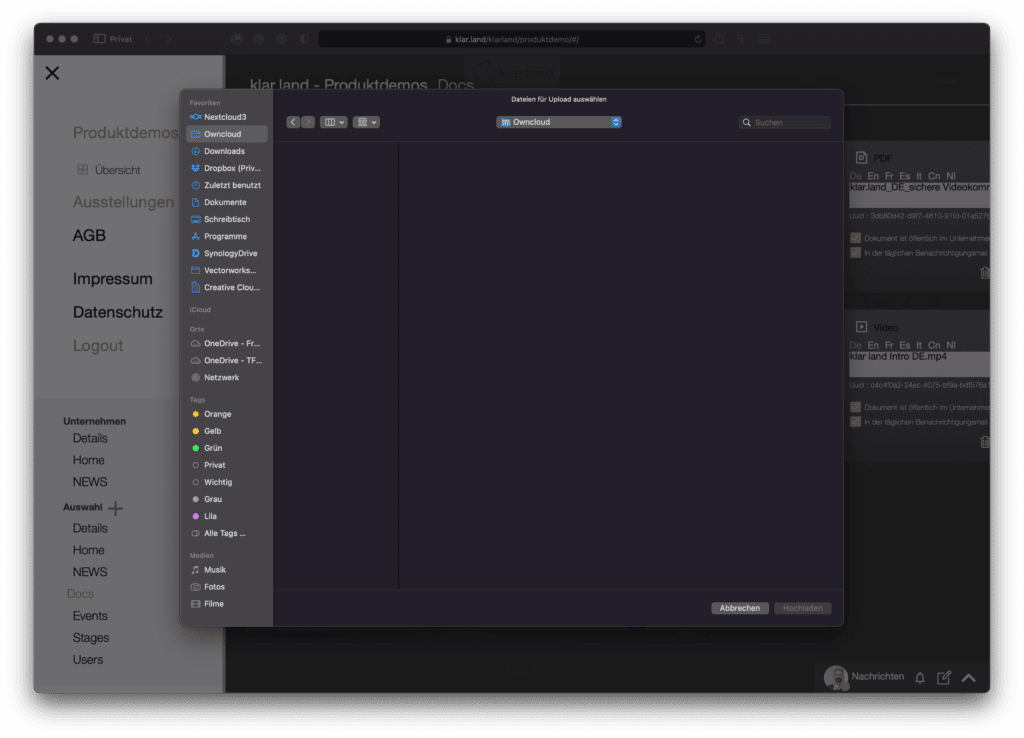
en je kunt een document of afbeelding van je computer selecteren. Het is ook mogelijk om het document naar het documentveld te slepen. Zorg ervoor dat de tegel wit wordt voordat je loslaat.
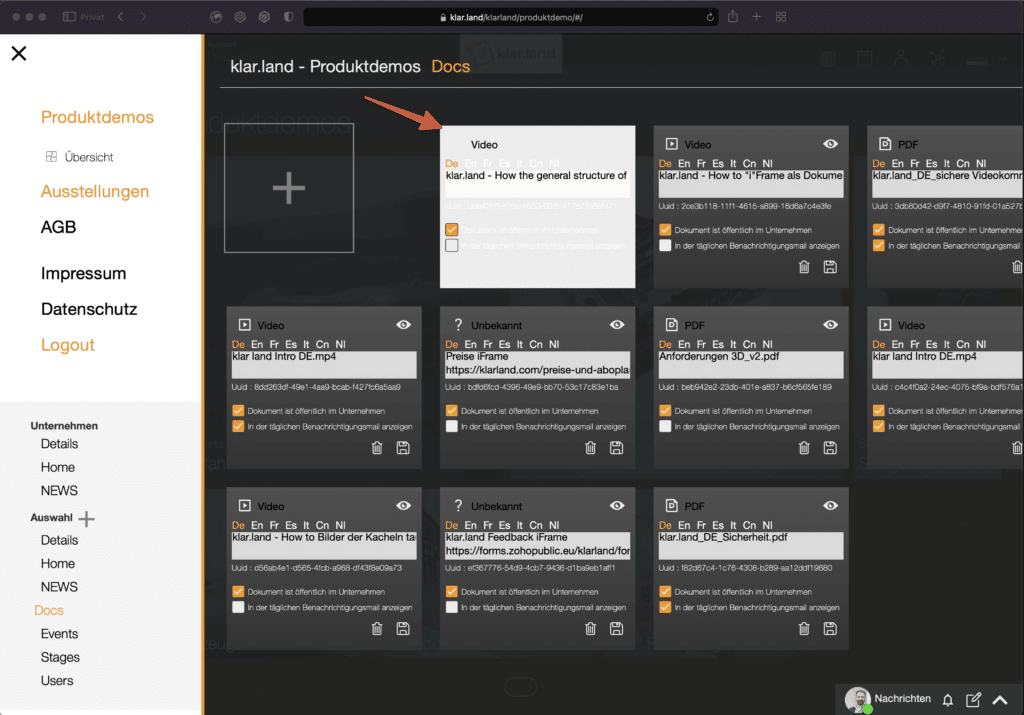
Nu verschijnt de bestandsnaam automatisch in het gedeelte “Naam” van het documentveld. Zo weet je zeker dat je het juiste bestand hebt geüpload. Klik op “Opslaan” om het uploadproces te starten en je bestand op te slaan. Tijdens het opslaan wordt het documentveld iets donkerder. Zodra het opslaan is voltooid, wordt het documentveld weer donkergrijs.
Klik op het oogsymbool in de rechterbovenhoek om een voorbeeld van het document weer te geven.

Welke soorten documenten kan ik invoegen?
De volgende bestandsformaten worden herkend als documenten op klar.land:
- Document: pdf
- Afbeeldingen: jpg, png
- Video’s: mp4
Linksboven in het documentveld kun je zien welk documenttype is opgeslagen.
Hoe stel ik de documentgegevens in?
Nadat je het document hebt geüpload, kun je nu de overige gegevens invoeren.
Naam
Het veld “Naam” werd automatisch gevuld met de bestandsnaam. Je kunt deze naam nu aanpassen om hem unieker te maken voor gebruikers.
UUID
Elk document heeft een UUID (Universally Unique Identifier), d.w.z. een nummer dat het document uniek identificeert. Dit veld wordt automatisch ingevuld en kan niet door jou worden gewijzigd.
De UUID is bijvoorbeeld nodig om vervolgprocessen te starten. Via Zapier kunnen triggers worden ingesteld die worden geactiveerd wanneer een gebruiker een bepaald document heeft bekeken.
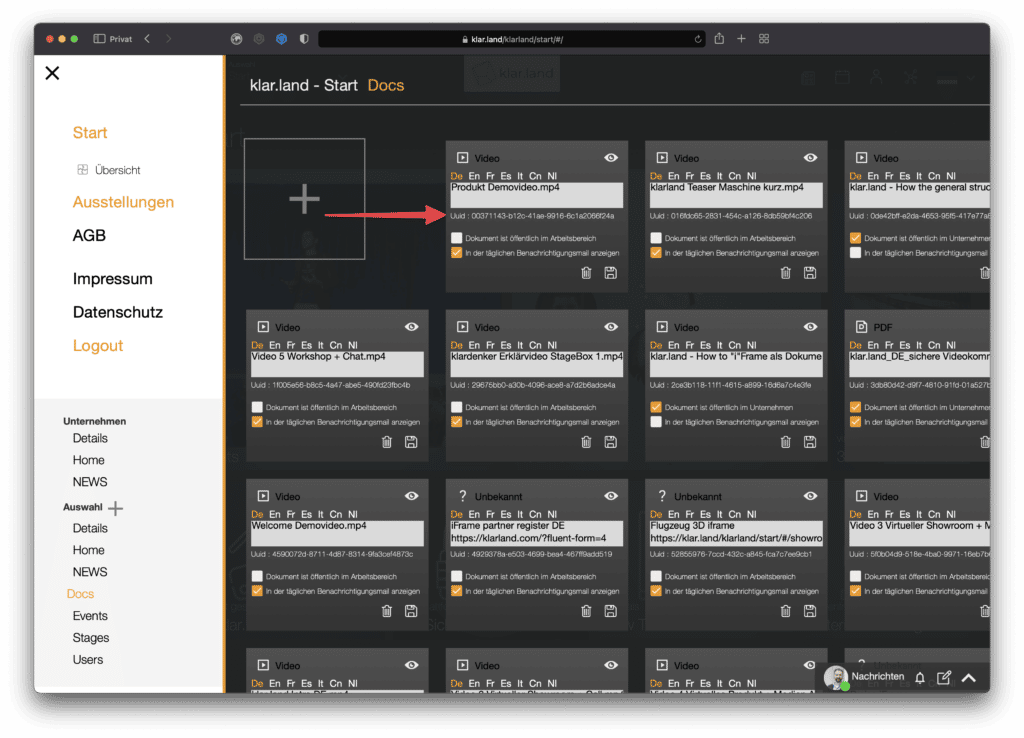
Zichtbaarheid
In principe zijn geüploade documenten openbaar zichtbaar in de huidige werkruimte. Met een klik op het selectievakje rechtsonder kun je het document zichtbaar maken voor alle werkplekken in het bedrijf.
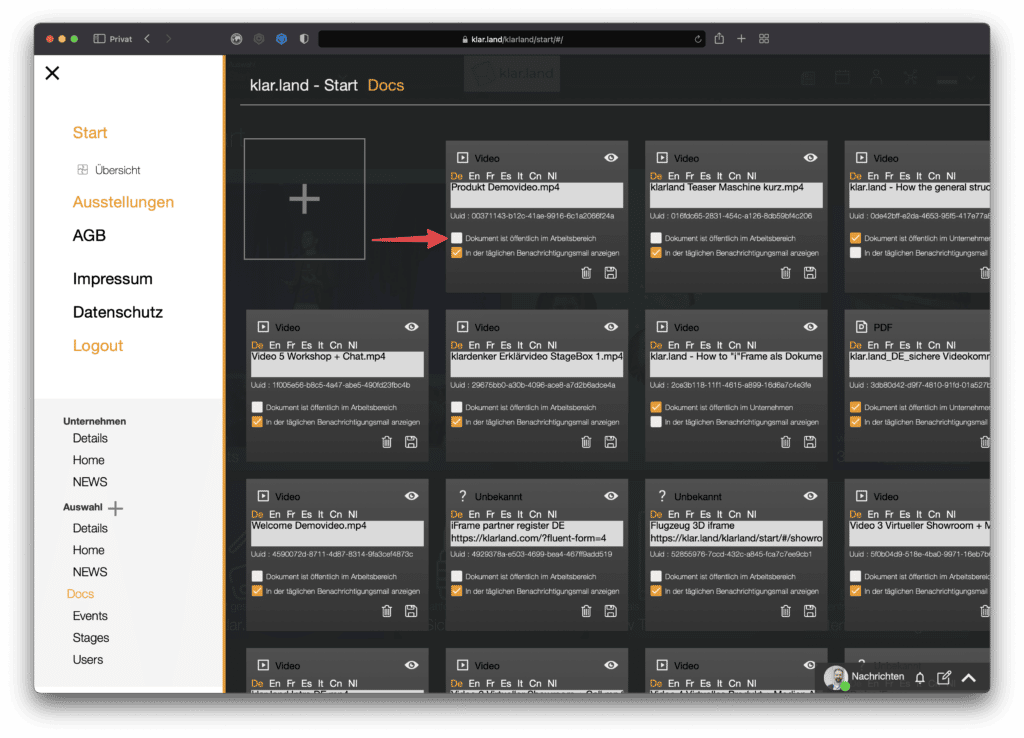
Automatische e-mailnotificatie
Als je het selectievakje helemaal onderaan inschakelt, worden alle gebruikers van de werkruimte in hun dagelijkse notificatiemail op de hoogte gebracht van het nieuwe document.
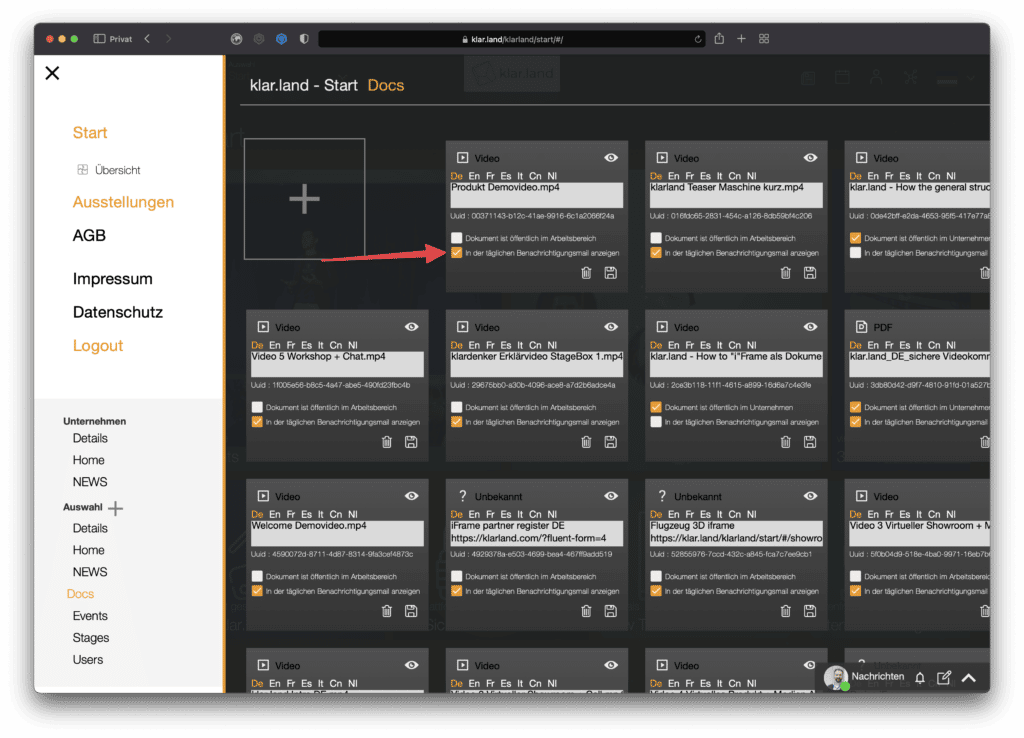
Verwijder
Klik op het prullenbaksymbool rechtsonder om het documentveld inclusief alle informatie te verwijderen. Houd er rekening mee dat een tegel die je hebt gemaakt in de werkruimte voor dit document blijft staan. Dit kan dan aan een ander document worden gekoppeld of ook worden verwijderd.
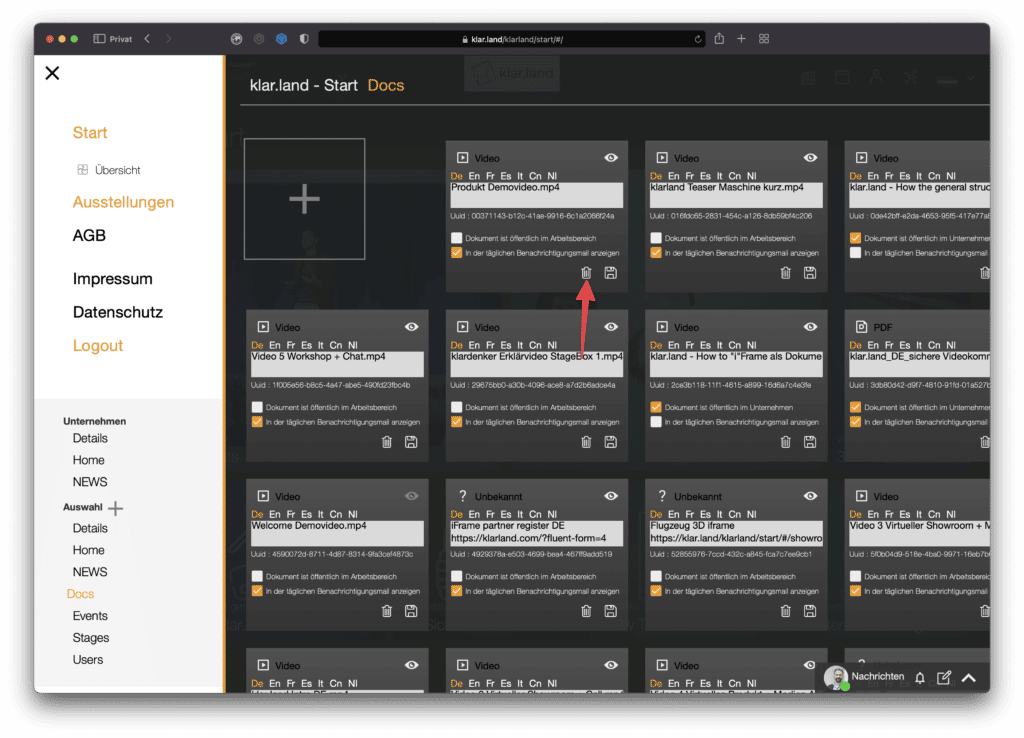
Hoe sla ik documenten in verschillende talen op?
Voor elke taal kun je een apart document uploaden. Klik hiervoor op de afkorting van de taal (bijv. Fr voor Frans) en upload het bijbehorende document zoals hierboven beschreven.

Als er eenmaal een Engels document is gemaakt, wordt dit als standaard gebruikt voor alle andere talen (behalve Duits). Als je bijvoorbeeld geen Chinese versie hebt gemaakt, krijgen gebruikers met een Chinees profiel of browsertaal het Engelstalige document te zien.
Voor bedrijven met internationale contacten is het daarom zinvol om ten minste één Engels document in te dienen.
Hoe sluit ik een iFrame in?
Je kunt ook iFrames toevoegen. Hiermee kun je linken naar externe formulieren of inhoud op andere websites.
Om dit te doen geef je het nieuwe document een titel die het woord iframe bevat. Direct daaronder, in hetzelfde tekstveld, voeg je de insluitcode in.

Nadat je hebt opgeslagen, zie je linksboven een vraagteken voor “onbekend document”. Dit is normaal en onproblematisch. Als je op het oogsymbool klikt, zie je een voorbeeld van de gekoppelde pagina.
Hoe voeg ik externe links toe, zoals Youtube-video’s?
Als je een YouTube-video wilt insluiten via een iFrame, ga dan naar de betreffende video in YouTube en klik op “delen”.

Let op: kopieer de getoonde link nu niet gewoon, maar klik op het “insluiten” symbool

en kopieer uit de weergegeven code het gedeelte dat begint met https://www.youtube.com/embed/.
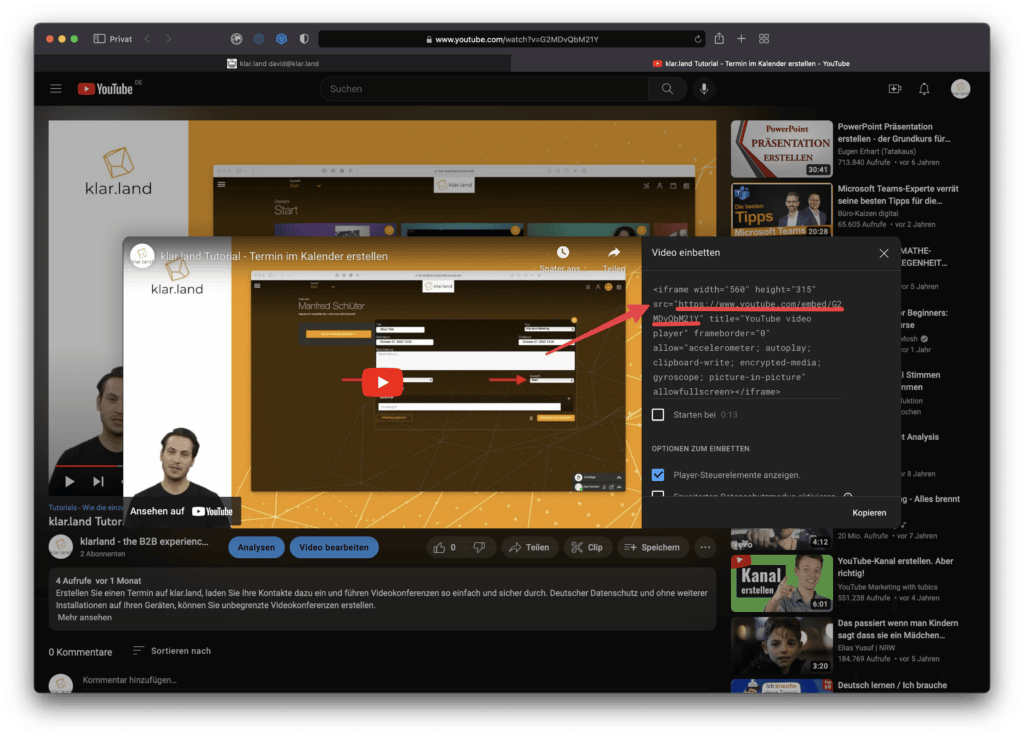
Voer deze insluitcode in het documentveld in zoals hierboven uitgelegd.
Hoe gaan we nu verder?
Zodra je de gewenste documenten hebt gemaakt, is de volgende stap het maken van tegels in de werkruimten die naar deze documenten linken. Je kunt lezen hoe je dit doet in de tutorial“Inhoud koppelen in de werkruimte“.
