Interakcja na żywo jest obecnie ważna, ale treści referencyjne i informacyjne pozostają równie ważne, niezależnie od czasu i miejsca.
W tym artykule dowiesz się, jak tworzyć nowe treści na klar.land.
Przydatne okazało się stworzenie podstawowego zasobu dokumentów przed zapełnieniem obszarów publicznych. W ten sposób kafelki dokumentów mogą być później bezpośrednio zintegrowane. Ponadto wszyscy użytkownicy obszaru roboczego otrzymują codzienne podsumowanie działań pocztą elektroniczną. Jeśli więc najpierw dodasz użytkowników, a następnie utworzysz dokumenty, użytkownicy zostaną poinformowani o wszystkich tych dokumentach.
Czym jest dokument na klar.land?
Odnosimy się do wszystkich rodzajów treści jako dokumentu, z wyjątkiem tekstu napisanego bezpośrednio w clear.land w edytorze HTML.
Przykładami wykorzystania dokumentów na klar.land są:
- Prezentacje
- Filmy
- Obrazy
- Cenniki
- Broszury
- Arkusze danych technicznych
Dokumenty są wyświetlane odwiedzającym w osobnym oknie po kliknięciu odpowiedniego kafelka w obszarze roboczym.
Jak dodać dokument?
Zanim kafelki dokumentów będą mogły być wyświetlane na klar.land, zawartość musi zostać utworzona przez administratora. Możesz to zrobić w obszarze „Dokumenty” w menu strony w sekcji „Wybór”.
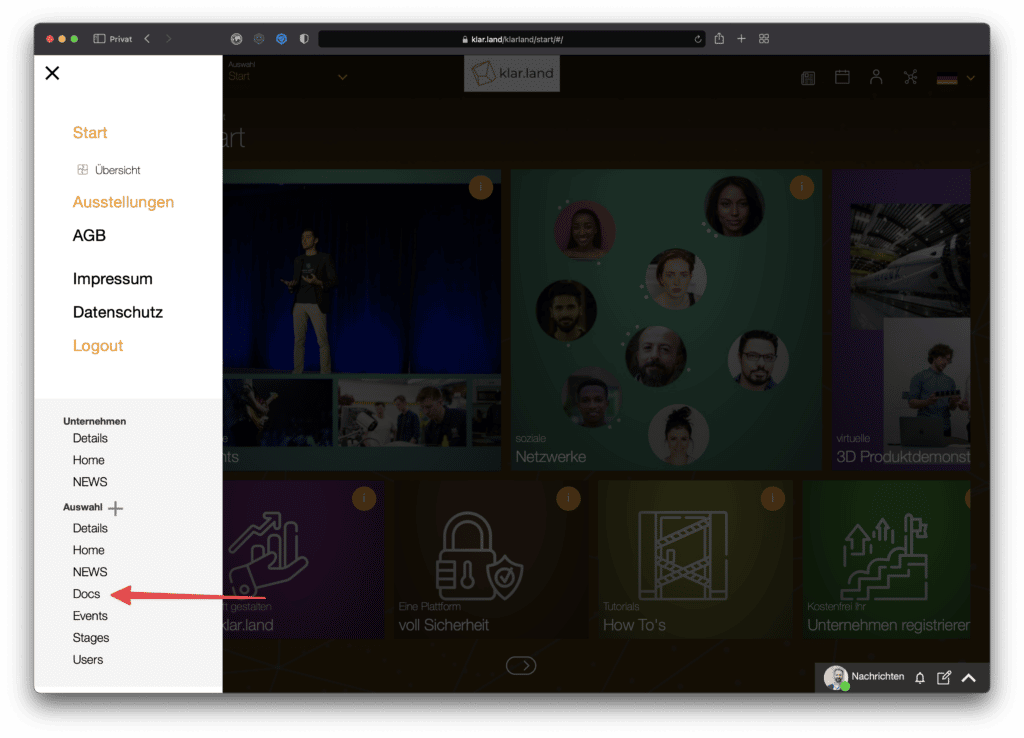
Kliknięcie „+” w tym obszarze powoduje utworzenie dokumentu. Nie ma znaczenia, jakiego rodzaju jest to dokument. Aby wyświetlić utworzony dokument użytkownikom, kafelek jest później konfigurowany w obszarze roboczym, który łączy się z tym dokumentem. Możesz przeczytać, jak to zrobić w samouczku„Łączenie treści w obszarze roboczym„.
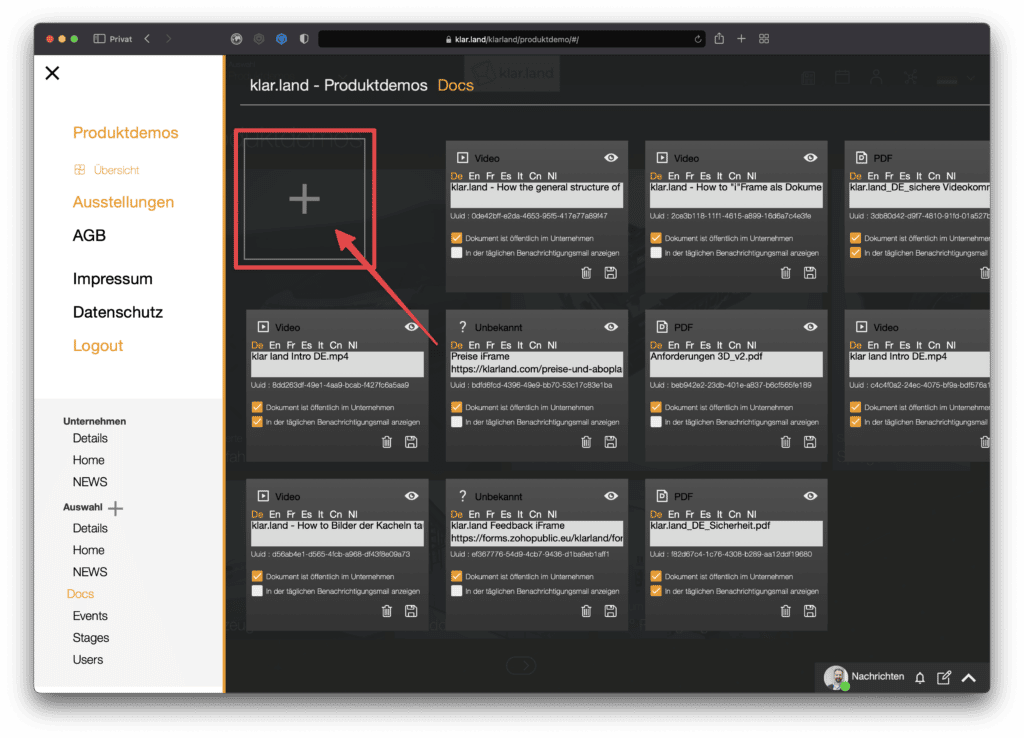
Najpierw zakończona zostanie konfiguracja dokumentu. Po kliknięciu „+” dla nowego dokumentu zostanie utworzone pole, w którym możesz wprowadzić szczegóły.
Aby dodać dokument, przesuń kursor myszy nad krawędź pola dokumentu. Kolor tła zmienia się z ciemnoszarego na biały. Jeśli teraz klikniesz pole, otworzy się okno eksploratora
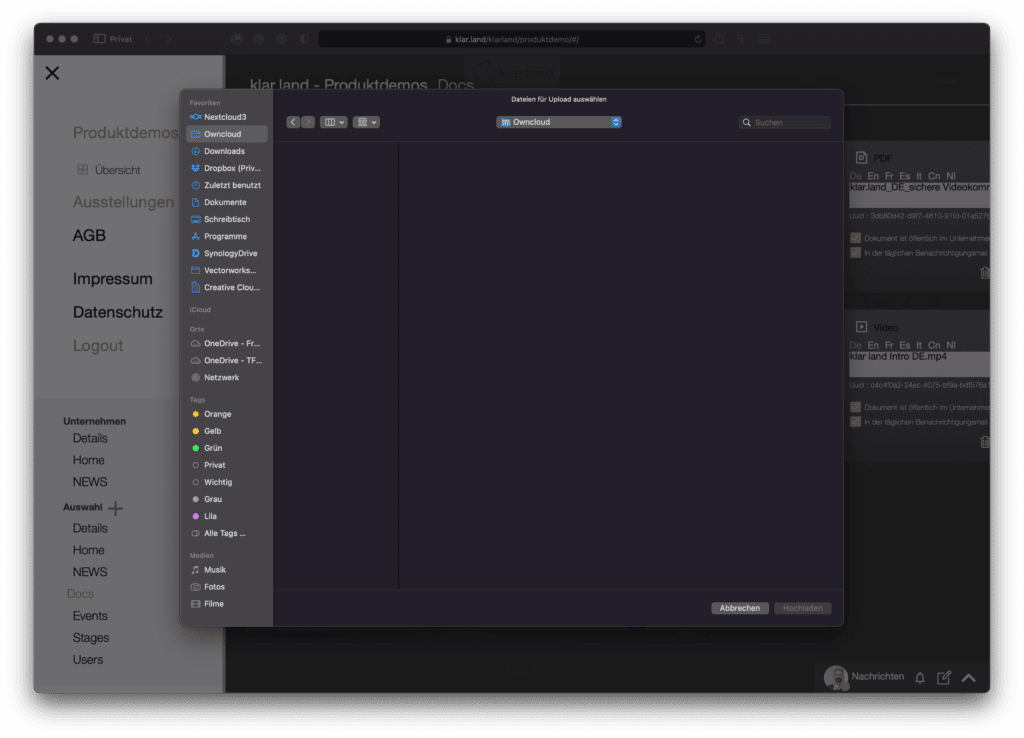
i możesz wybrać dokument lub zdjęcie z komputera. Możliwe jest również przeciągnięcie i upuszczenie dokumentu na pole dokumentu. Upewnij się, że płytka zmieni kolor na biały, zanim ją puścisz.
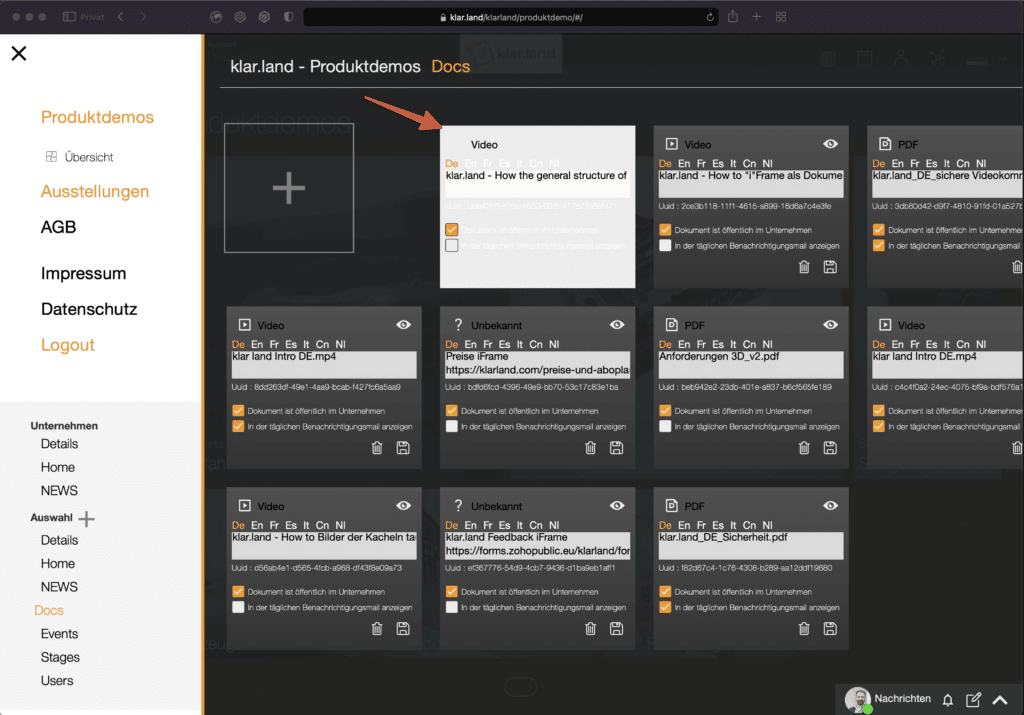
Teraz nazwa pliku automatycznie pojawi się w obszarze „Nazwa” w polu dokumentu. W ten sposób możesz upewnić się, że przesłałeś prawidłowy plik. Kliknij „Zapisz”, aby rozpocząć proces przesyłania i zapisać plik. Podczas procesu zapisywania pole dokumentu staje się nieco ciemniejsze. Po zakończeniu procesu zapisywania pole dokumentu stanie się ponownie ciemnoszare.
Kliknij symbol oka w prawym górnym rogu, aby wyświetlić podgląd dokumentu.

Jakie rodzaje dokumentów mogę wstawić?
Następujące formaty plików są rozpoznawane jako dokumenty na klar.land:
- Dokument: pdf
- Obrazy: jpg, png
- Wideo: mp4
W lewym górnym rogu pola dokumentu możesz zobaczyć, jaki typ dokumentu jest przechowywany.
Jak skonfigurować szczegóły dokumentu?
Po przesłaniu dokumentu możesz teraz wprowadzić pozostałe szczegóły.
Nazwa
Pole „Nazwa” zostało automatycznie wypełnione nazwą pliku. Możesz teraz dostosować tę nazwę, aby była bardziej unikalna dla użytkowników.
UUID
Każdy dokument posiada identyfikator UUID (Universally Unique Identifier), tj. numer, który jednoznacznie identyfikuje dokument. To pole jest wypełniane automatycznie i nie możesz go zmienić.
Identyfikator UUID jest potrzebny na przykład do zainicjowania dalszych procesów. Wyzwalacze można ustawić za pomocą Zapier, które są uruchamiane, gdy użytkownik wyświetli określony dokument.
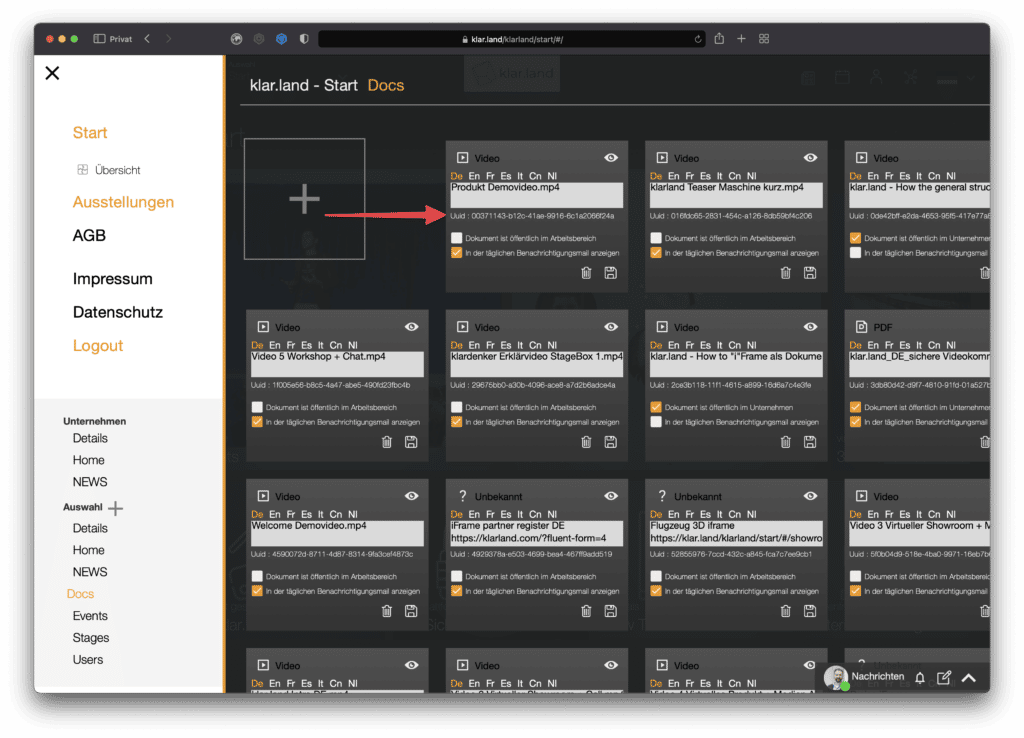
Widoczność
Zasadniczo przesłane dokumenty są publicznie widoczne w bieżącym obszarze roboczym. Klikając pole wyboru w prawym dolnym rogu, możesz sprawić, że dokument będzie widoczny dla wszystkich obszarów roboczych w firmie.
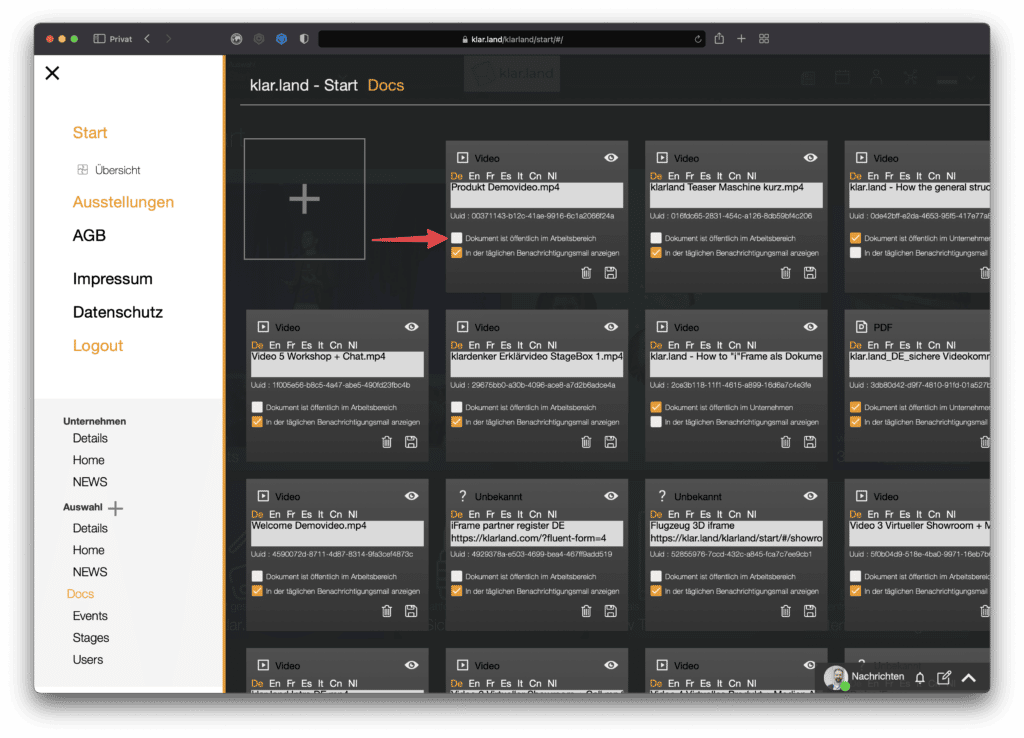
Automatyczne powiadomienia e-mail
Jeśli aktywujesz pole wyboru na samym dole, wszyscy użytkownicy obszaru roboczego zostaną poinformowani o nowym dokumencie w codziennych powiadomieniach.
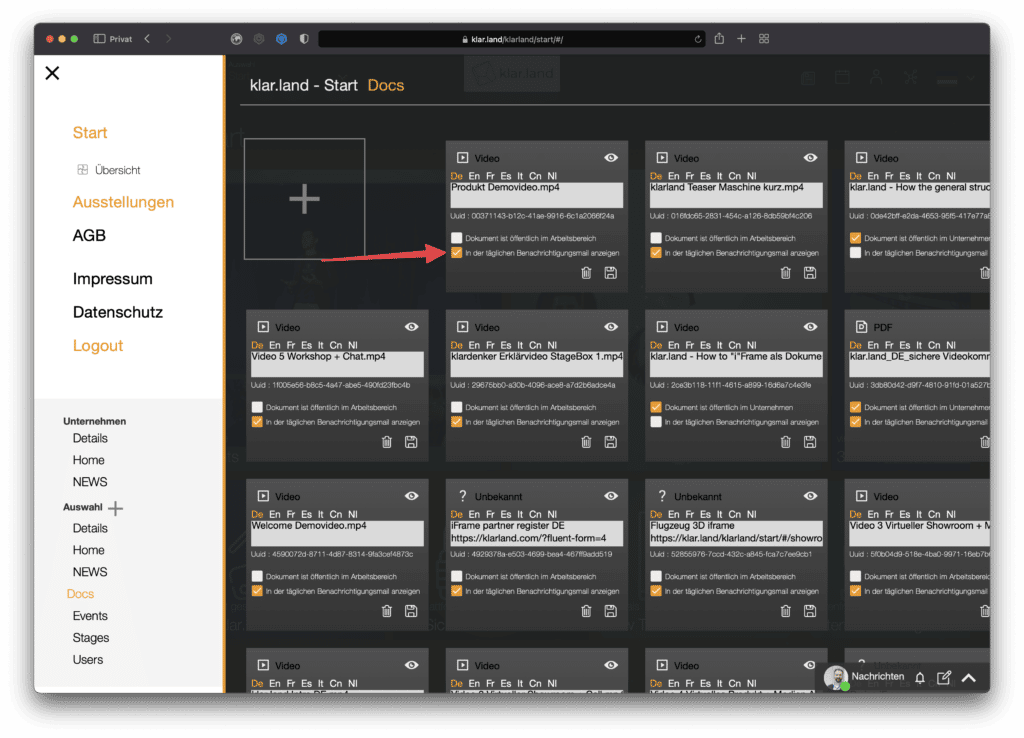
Usuń
Kliknij symbol kosza w prawym dolnym rogu, aby usunąć pole dokumentu wraz ze wszystkimi informacjami. Pamiętaj, że kafelek utworzony w obszarze roboczym dla tego dokumentu pozostaje. Może on zostać połączony z innym dokumentem lub usunięty.
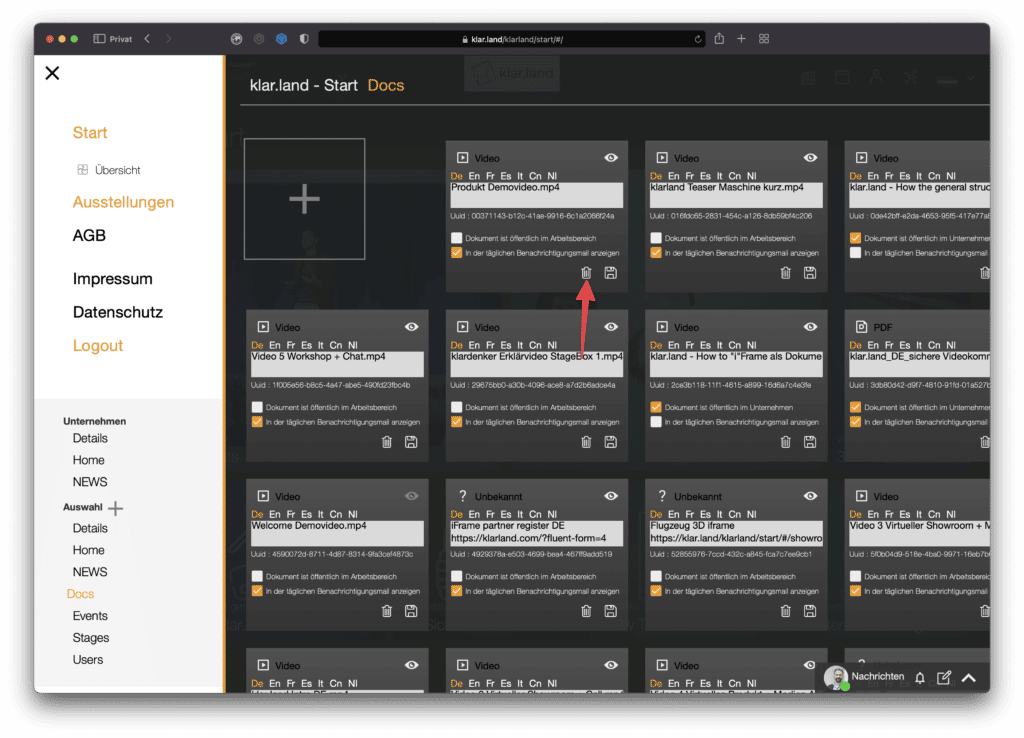
Jak przechowywać dokumenty w różnych językach?
Dla każdego języka można przesłać osobny dokument. Aby to zrobić, kliknij skrót języka (np. Fr dla francuskiego) i prześlij odpowiedni dokument zgodnie z powyższym opisem.

Po utworzeniu dokumentu w języku angielskim jest on używany jako domyślny dla wszystkich innych języków (z wyjątkiem niemieckiego). Na przykład, jeśli nie utworzyłeś chińskiej wersji językowej, użytkownikom z chińskim profilem lub językiem przeglądarki zostanie wyświetlony dokument w języku angielskim.
W przypadku firm mających kontakty międzynarodowe sensowne jest zatem złożenie co najmniej jednego dokumentu w języku angielskim.
Jak osadzić ramkę iFrame?
Istnieje również możliwość włączenia ramek iFrame. Dzięki temu możesz łączyć się z zewnętrznymi formularzami lub treściami na innych stronach internetowych.
Aby to zrobić, nadaj nowemu dokumentowi tytuł zawierający słowo iframe. Bezpośrednio poniżej, w tym samym polu tekstowym, wstaw kod osadzania.

Po zapisaniu w lewym górnym rogu zobaczysz znak zapytania oznaczający „nieznany dokument”. Jest to normalne i bezproblemowe. Jeśli klikniesz symbol oka, zobaczysz podgląd połączonej strony.
Jak dołączyć linki zewnętrzne, takie jak filmy z Youtube?
Jeśli chcesz osadzić film z YouTube za pomocą iFrame, przejdź do odpowiedniego filmu w YouTube i kliknij „udostępnij”.

Uwaga: Nie kopiuj teraz wyświetlonego linku, ale kliknij na symbol „embed”.

i skopiuj z wyświetlonego kodu część zaczynającą się od https://www.youtube.com/embed/.
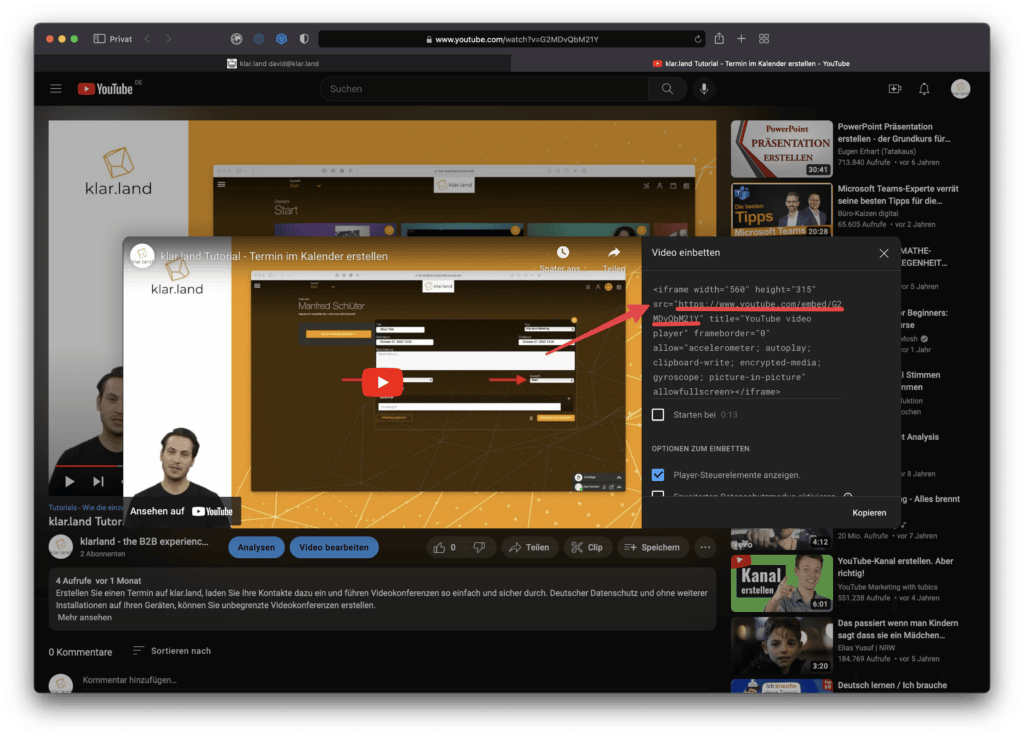
Wprowadź ten kod osadzania w polu dokumentu, jak wyjaśniono powyżej.
Dokąd zmierzamy?
Po utworzeniu żądanych dokumentów, następnym krokiem jest utworzenie kafelków w obszarach roboczych, które łączą się z tymi dokumentami. Możesz przeczytać, jak to zrobić w samouczku„Łączenie treści w obszarze roboczym„.
