I denna handledning kommer vi att visa dig hur du skapar ditt företagsområde i klar.land och utformar det efter dina önskemål.
När du har registrerat ditt företag på klar.land (mer om detta i denna handledning) kan du nu skapa ditt företagsområde.
Endast användare som har ägarrättigheter för minst en arbetsyta i företaget kan ändra uppgifterna om företaget samt startskärmen och nyheterna om företaget.
Redaktörer kan endast ändra data i den arbetsyta för vilken de har redaktörsrättigheter. Du ser inte menyn för företag i sidofältet.
Grundläggande upplägg för alla företag:
Klicka på hamburgermenyn längst upp till vänster.
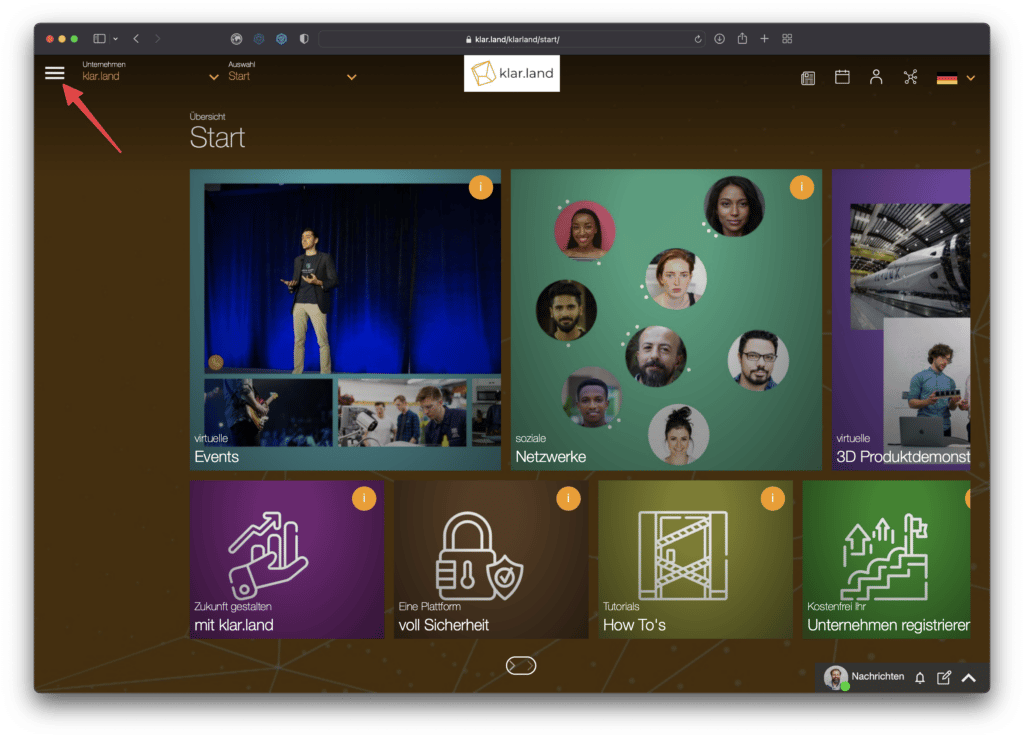
Nu öppnas sidomenyn. I avsnittet ”Företag” klickar du på ”Detaljer
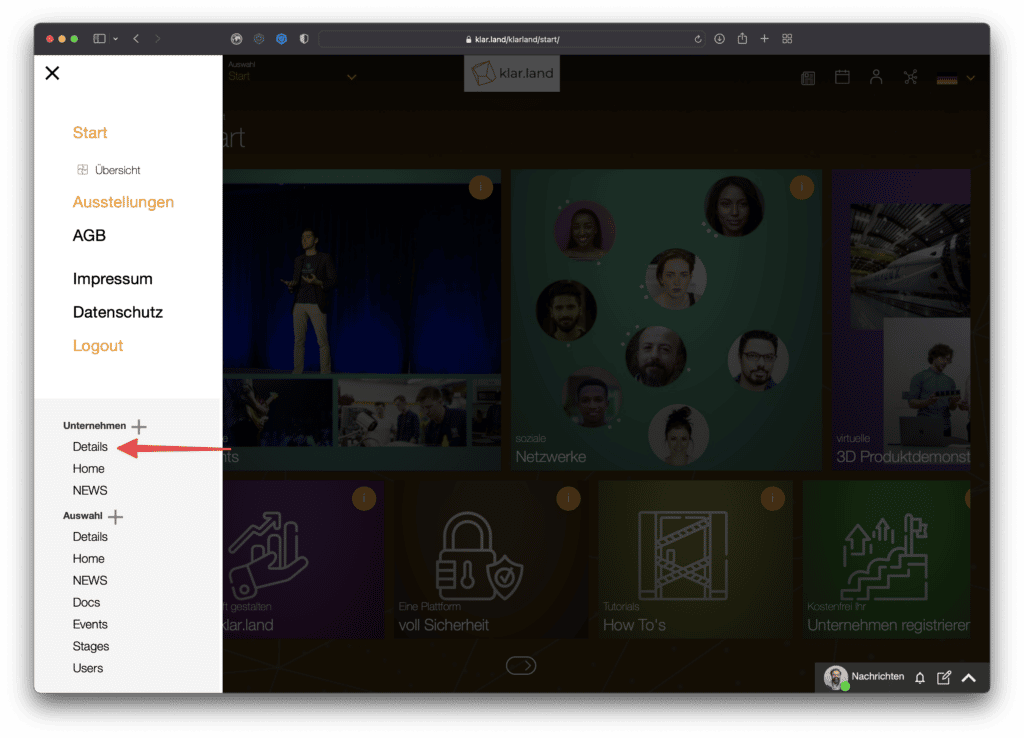
och klicka sedan på knappen ”Redigera”.
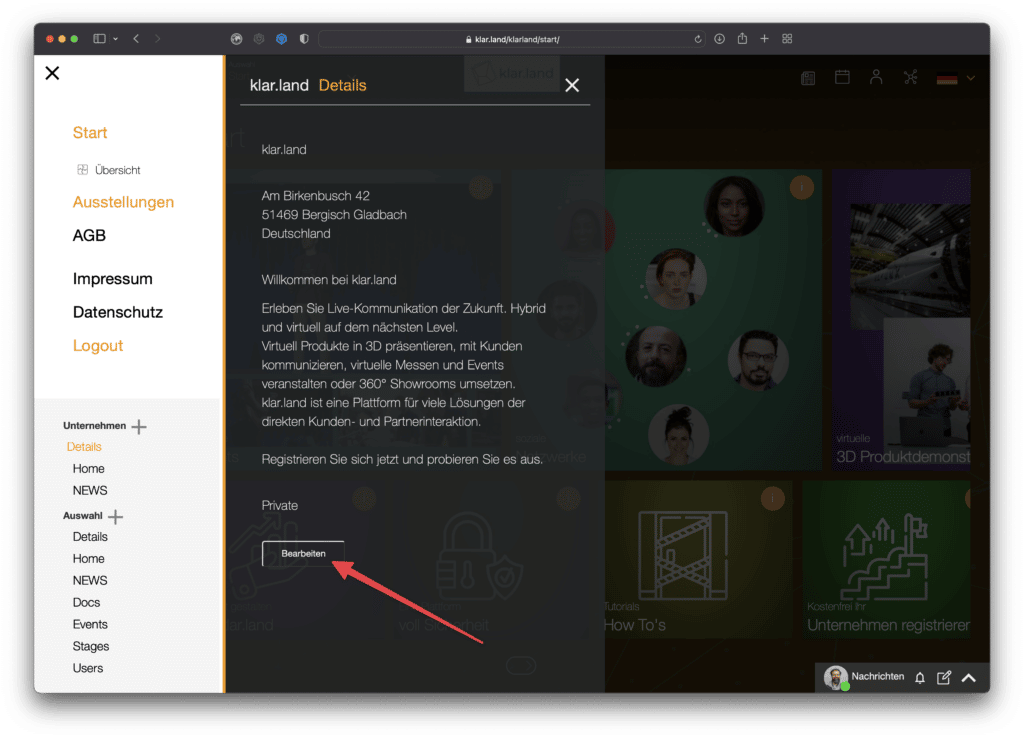
Ett nytt fönster öppnas där du kan redigera nästan alla poster.
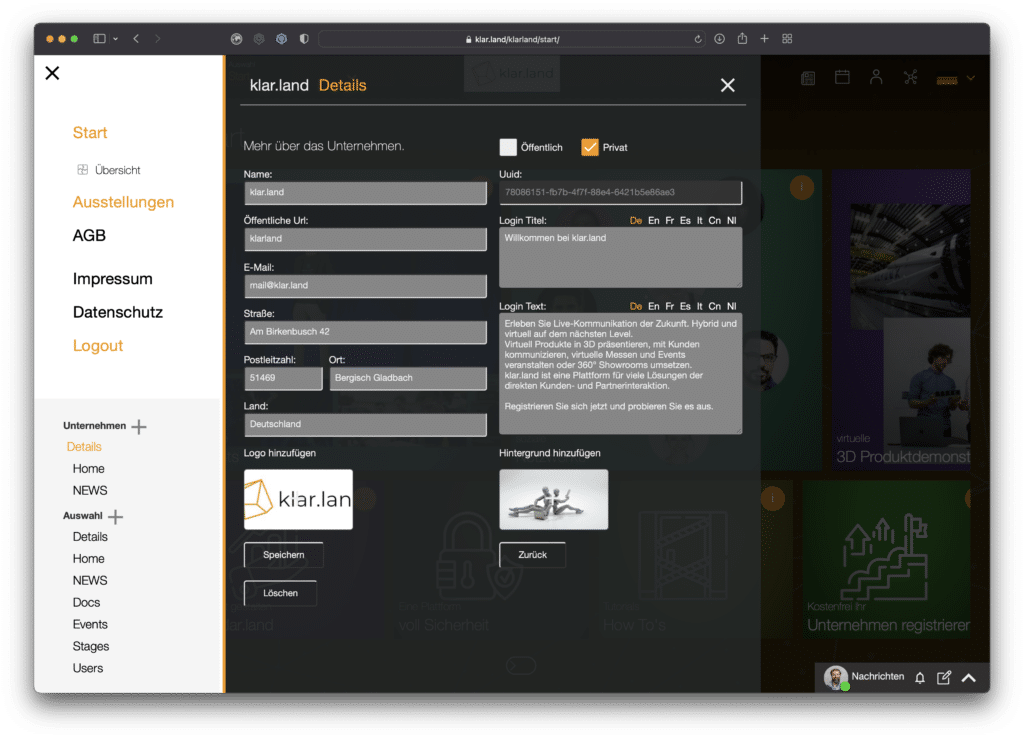
Namn:
Här kan du anpassa ditt företagsnamn. Detta visas i urvalslistan ”Företag”. Välj därför namnet så som du vill att det ska framstå för utomstående. Till exempel är den korrekta företagsformen (GmbH, AG, …) inte relevant så länge den inte är en del av ditt varumärke.

Offentlig URL:
När du skapar ditt företag får det först en siffer- och bokstavskombination som en del av klar.land-URL:en. Här kan du ersätta det med ditt företagsnamn. Alternativt kan du välja andra beteckningar som gör det lättare för dina kunder att hitta dig.
Det är klokt att definiera denna URL redan från början och sedan behålla den. Om du gör ändringar senare, kom ihåg att uppdatera alla länkar som du använder på andra ställen. Länkarna inom klar.land uppdateras automatiskt.
Om du ändrar URL:en ska du inte fortsätta redigeringen direkt. Klicka först på ”Spara” och testa den nya URL:en: antingen genom att skriva in den direkt i webbläsaren eller genom att byta företagsområde och komma tillbaka.
På så sätt ser du till att allt fungerar innan du fortsätter med ytterligare redigering.
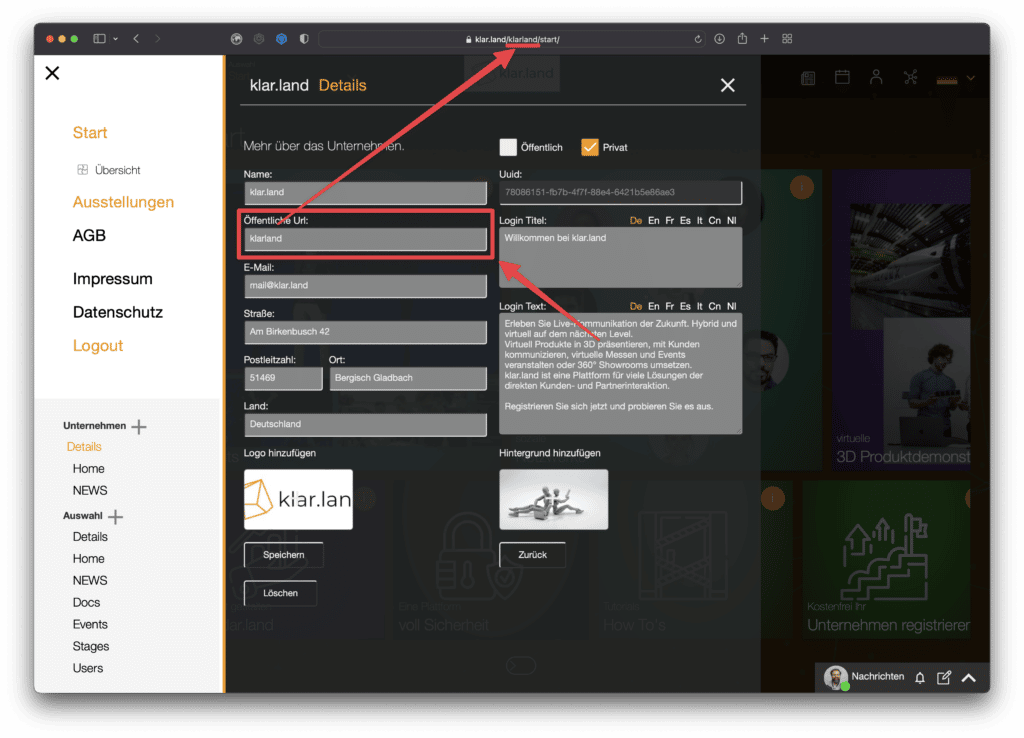
E-postadress:
Ange här den e-postadress som ska användas för allmänna förfrågningar från kunder.

Adressfält:
Du kan fylla i postadressen (gata, postnummer, stad, land). Men dessa data används inte någonstans för närvarande. För framtiden planeras att adressen kan publiceras så att företag kan hittas via den.

Synlighet:
Längst upp till höger kan du ställa in ditt företag som ”offentligt” eller ”privat”.
”Offentlig” innebär att alla användare av klar.land kan hitta dig och få tillgång till ditt innehåll. Du kan fortfarande bestämma för varje område inom ditt företag om det är offentligt eller privat.
”Privat” innebär att ditt företag inte visas i urvalslistan ”Företag” (med undantag för användare som du har gett åtkomst till ditt företag).

Uuid:
Detta är det enda fältet som du inte kan redigera. Universally Unique Identifier-adressen (Uuid) tilldelas av klar.land när företaget skapas och förblir alltid densamma. Du kan dock kopiera dem och spara dem i dina egna filer.
Uuid behövs för att unikt identifiera ditt företag inom klar.land-plattformen. Om du kontaktar supporten med ett problem är det därför omedelbart klart vilket företag du talar om (om du till exempel driver ”Metzgerei Schäfer”, som det eventuellt kan finnas flera av).
Om du arbetar med ett gränssnitt som Zapier eller liknande behöver de Uuid. Uuid krävs också om du vill skapa 3D-element.

Inloggning Titel:
Här anger du rubriken på din välkomsttext.
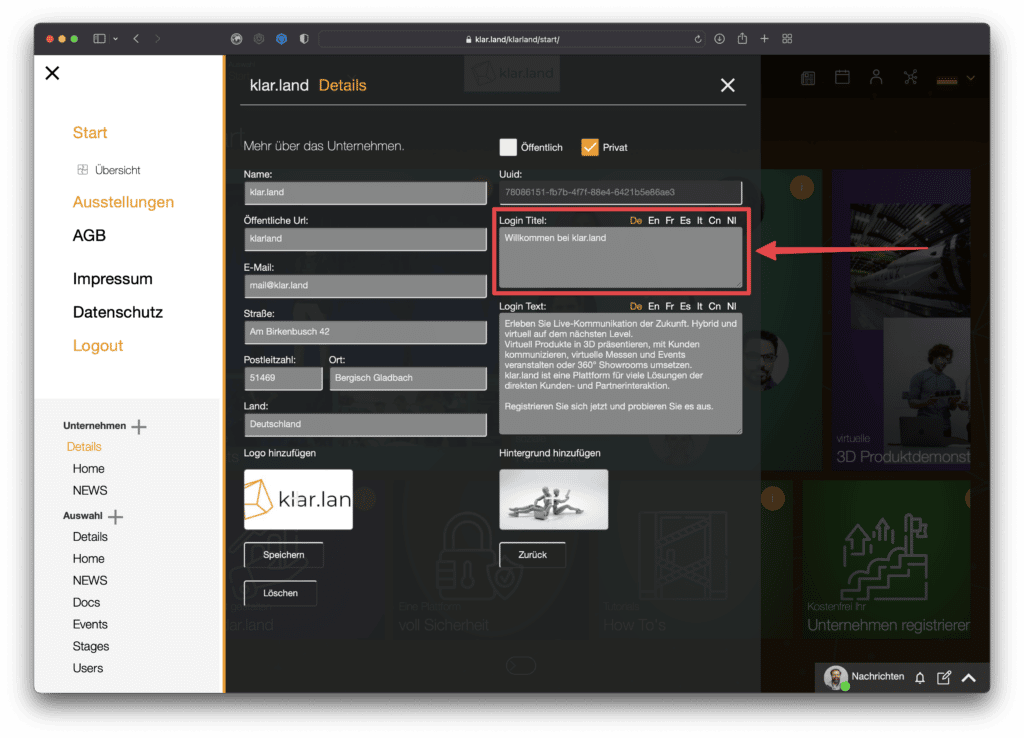

Text för inloggning:
Denna text visas för besökare som klickar på din företagsprofil, där de sedan antingen kan registrera sig eller logga in.
Därför är det bäst att välja en kort text som presenterar ditt företag och gör det tydligt för användarna varför det är värt att besöka din sektion på klar.land.
Du kan ändra språk för inloggningens titel och text. Klicka på språkförkortningen till höger ovanför textfältet. Sidan laddas om och hela företagsprofilen (i din administratörs vy) ändras till det nya språket. Gå därför till ”Företag” och ”Detaljer” i sidomenyn igen för att fortsätta redigeringen. Nu kan du skriva in texten på det andra språket.
Om du anger en engelsk text, överförs den automatiskt till alla andra språk tills du anger en egen text även för dessa språk. Vi rekommenderar därför alla företag med internationella besökare att åtminstone upprätta en tysk och en engelsk text.

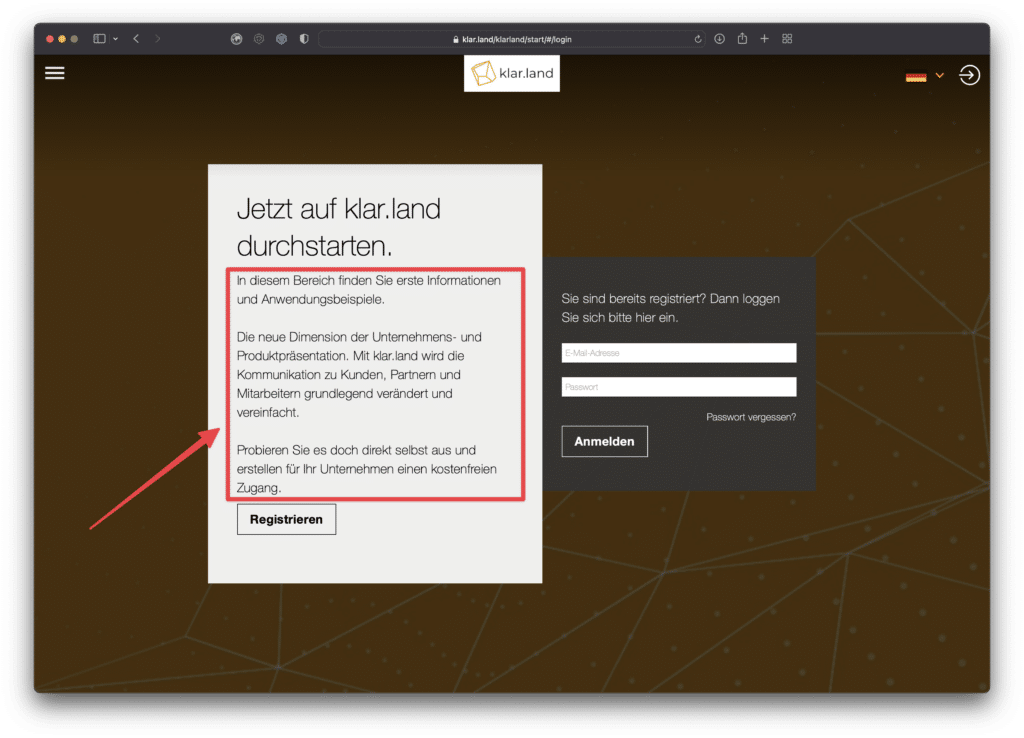
Logotyp och bakgrundsbild:
I det här skedet kan du också skapa företagets logotyp och bakgrundsbild. Dessa visas när besökaren befinner sig på företagets hemsida.
Du kan antingen lägga till motsvarande bilder eller logotypfiler genom att klicka på plussymbolen, eller helt enkelt dra och släppa dem i motsvarande område.
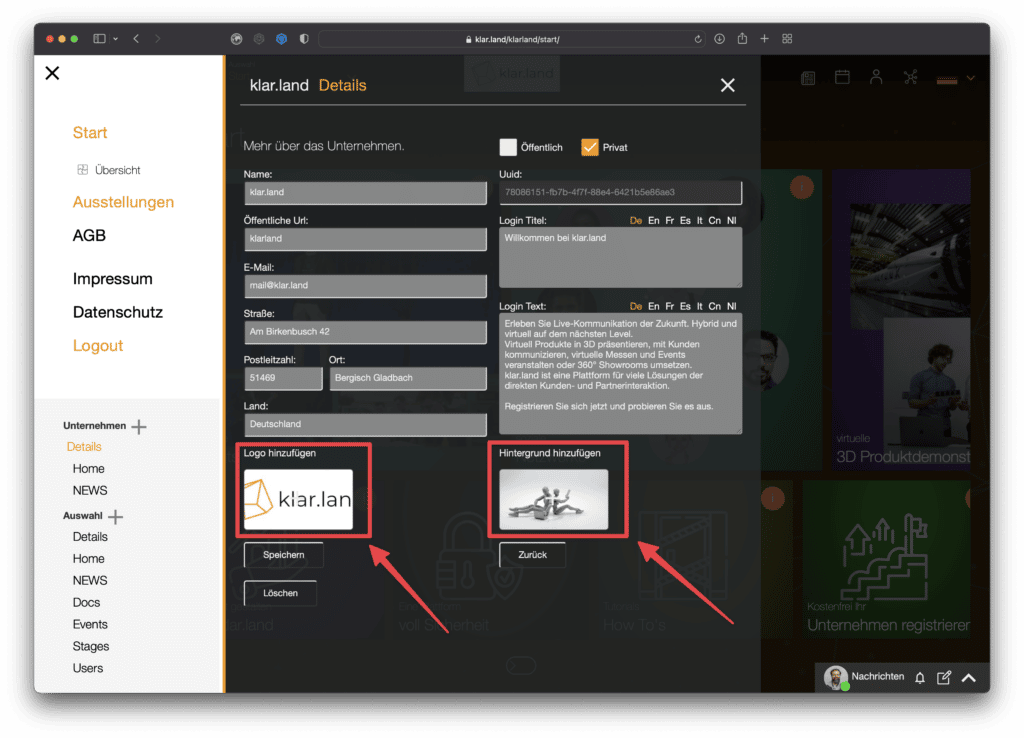
Färdigställa anläggningen:
När du har fyllt i alla uppgifter som krävs klickar du på knappen ”Spara” längst ned till vänster.

Nu har du grunderna på plats och kan börja lägga till innehåll i företagssektionen.
Skapa företagets hemsida
Som standard visas först ”Hem”-området för ditt företag för besökare. Du kan också välja en annan arbetsyta som standard. Du kan läsa mer om detta nedan.
Startsidan har den bakgrundsbild som du valde i företagsuppgifterna och visar din logotyp längst upp i mitten.
Ytterligare innehåll länkas här via brickor. Dessa länkar kan leda till andra områden inom klar.land eller till externa sidor.
Alla arbetsytor skapas automatiskt som plattor. Det är dock bara de arbetsytor som användaren har åtkomsträttigheter till som är synliga för honom eller henne. Ytan anpassar sig därför flexibelt till respektive användare.
Kaklet använder bakgrundsbilden av arbetsytan. Om du inte har sparat någon bild kommer ett av standardmotiven från klar.land att användas.
Dessutom kan ytterligare individuella plattor skapas på företagets hemsida.
Lägg till enskilda brickor på startsidan
För att göra detta, gå till Företag > Hem i menyn på vänster sida.

och klicka på plussymbolen.

Ett formulär för att skapa plattan öppnas.
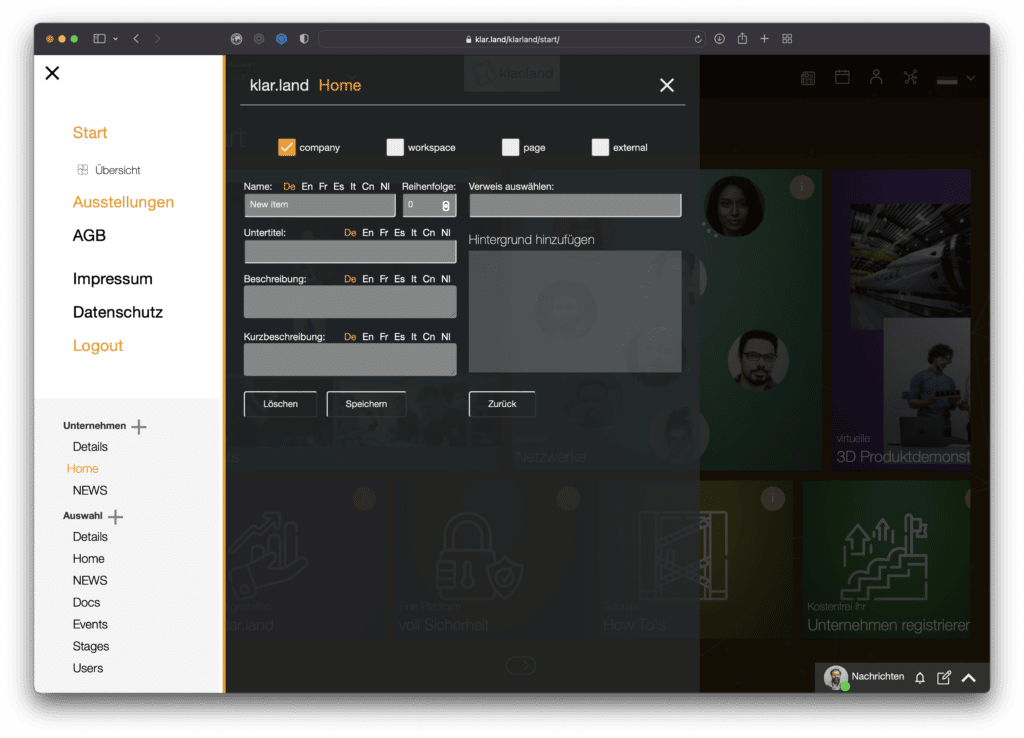
Du har följande alternativ här (rutor på den översta raden):
Företag:
Använd detta alternativ för länkar till ett annat företag inom klar.land. Det kan t.ex. vara ett partnerföretag. För att sätta denna länk behöver du (åtminstone tillfälligt) ägar- eller redaktörsrättigheter i det länkade företaget.
Välj ”företag” och klicka sedan i fältet ”Välj referens” i den högra kolumnen. Nu visas en ”picker” med en lista över alla företag för vilka du har motsvarande rättigheter.
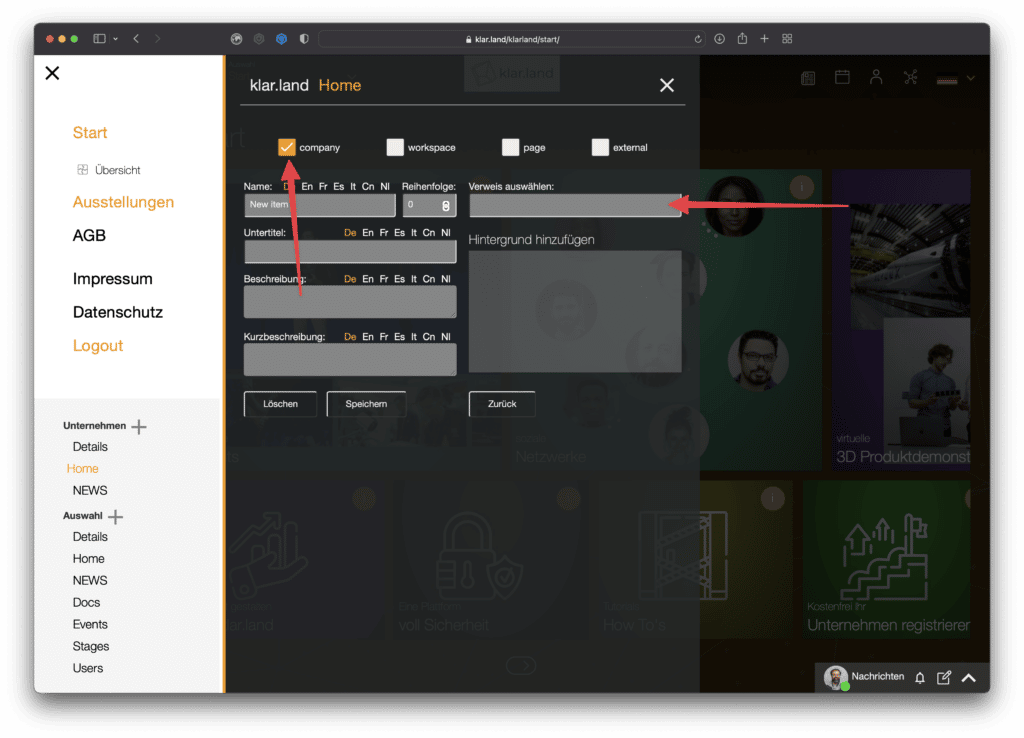
Arbetsyta:
Länka här arbetsytor som ska göras tillgängliga för alla besökare efter registrering. Det kan också vara arbetsplatser från andra företag, så länge du har de rätta rättigheterna för dem.
Välj ”arbetsyta” och klicka sedan i fältet ”Välj referens” i den högra kolumnen. Nu visas en ”väljare” med en lista över alla arbetsytor för vilka du har motsvarande rättigheter.

Sida:
På så sätt kan du skapa undersidor till startsidan, som sedan innehåller flera brickor. Detta är lämpligt för strukturering av större datamängder.
Fältet ”Välj referens” är inte relevant för detta.

Extern:
Använd detta alternativ för att länka till en extern sida, t.ex. till din egen företagswebbplats, till mässwebbplatser eller intressanta bloggartiklar.
Välj ”extern” och ange den exakta URL-adressen till den externa sidan i fältet ”URL”.
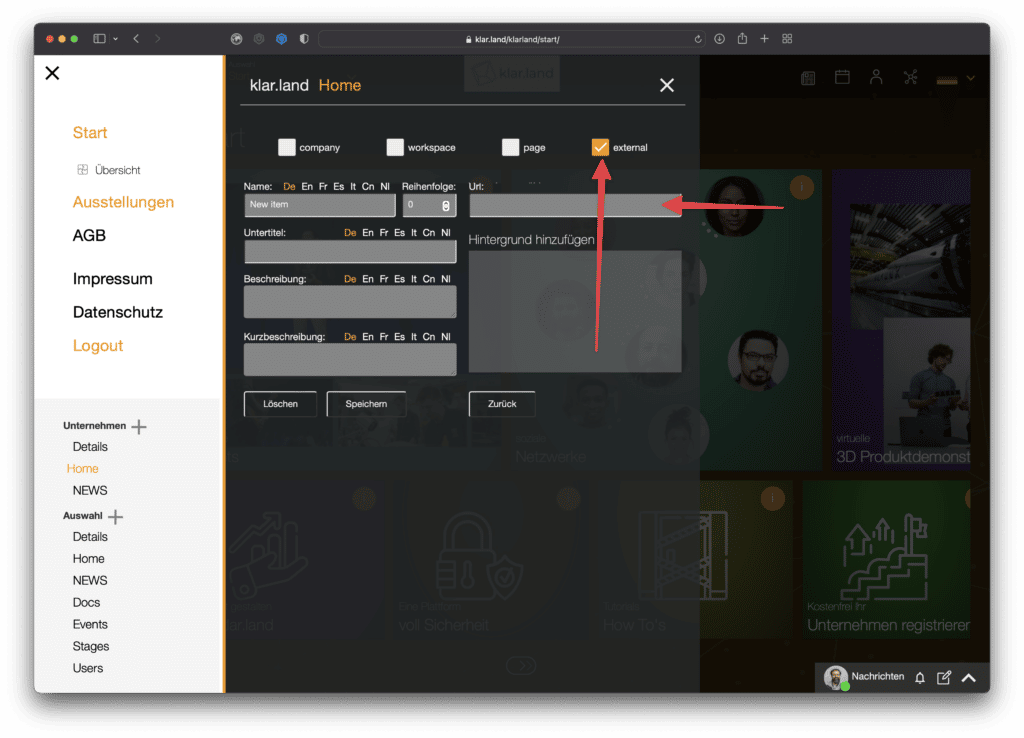
Följande inmatningsfält är tillgängliga för alla typer av plattor:
Namn och undertitel:
När den visas på plattan visas undertexten något större. Så om du använder båda, skriv den viktigare informationen i undertiteln.
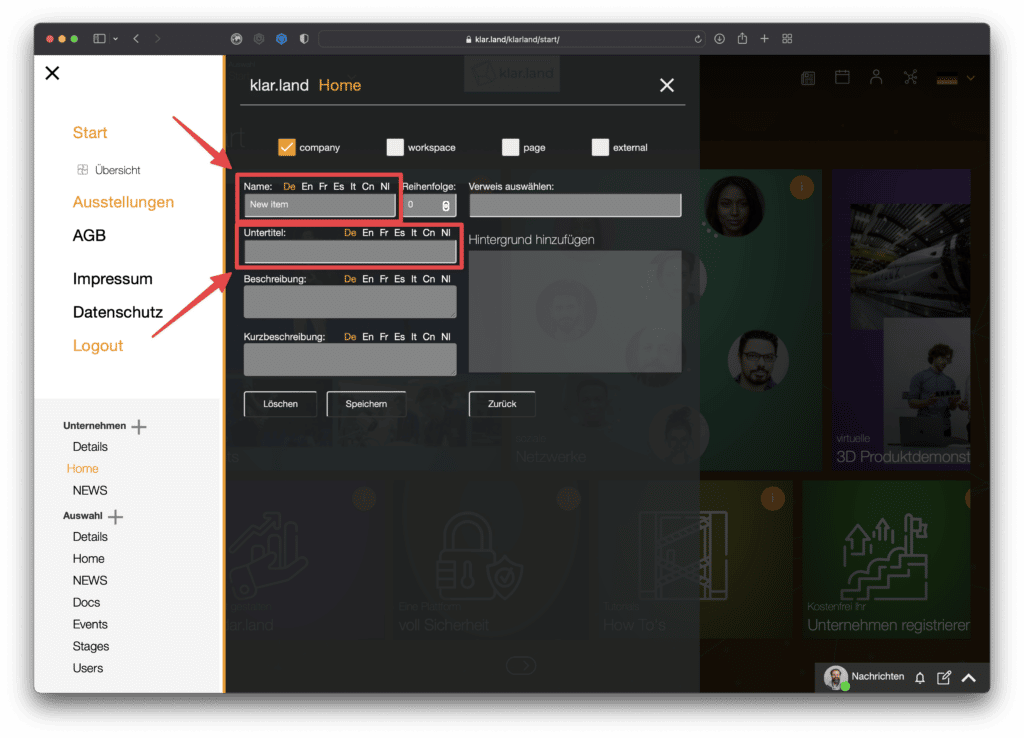

Order:
Här kan du ställa in ordningen på brickorna. För att göra detta anger du helt enkelt numret på den position där plattan ska placeras. Systemet placerar automatiskt plattan för Arbetsytor först, sedan följer de andra plattorna i den ordning du har angett för dem. Radbrytningen är automatisk.
Tips: När du skapar något bör du göra det i steg om tio. Detta ger dig möjlighet att senare infoga nya plattor mellan de befintliga utan att behöva ändra allt. Oroa dig inte, de saknade positionerna kommer inte att synas som en lucka eller något liknande.
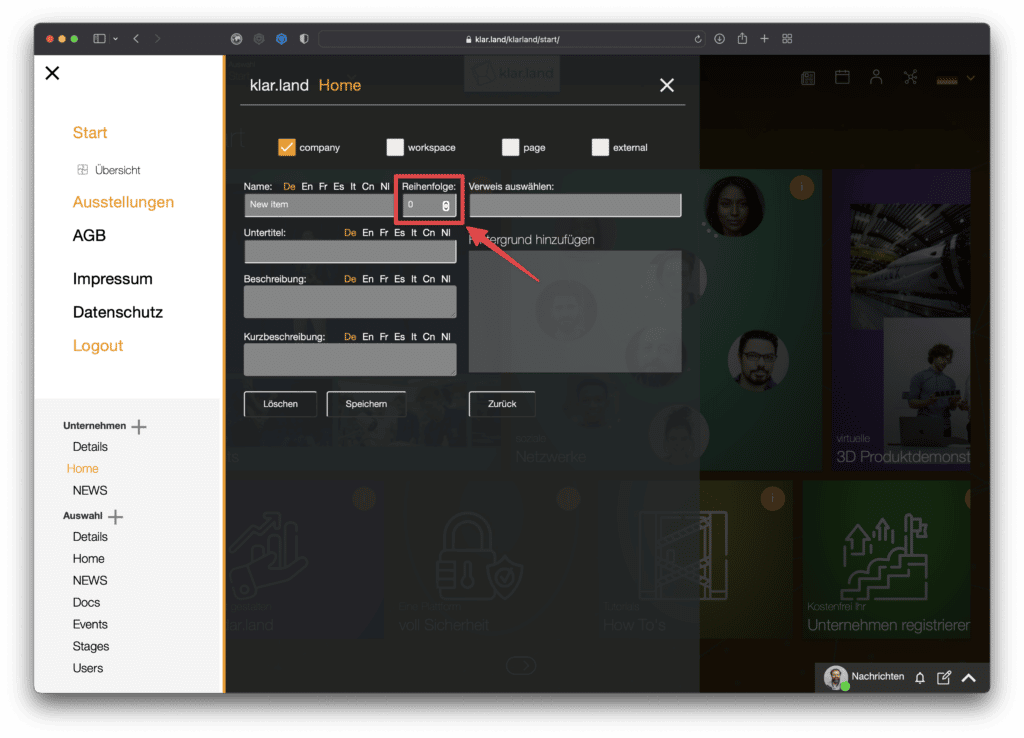
Beskrivning och kort beskrivning:
Dessa visas när någon klickar på (i) i det övre högra hörnet av brickan. Använd beskrivningarna för en kort sammanfattning av innehållet som du länkar till.
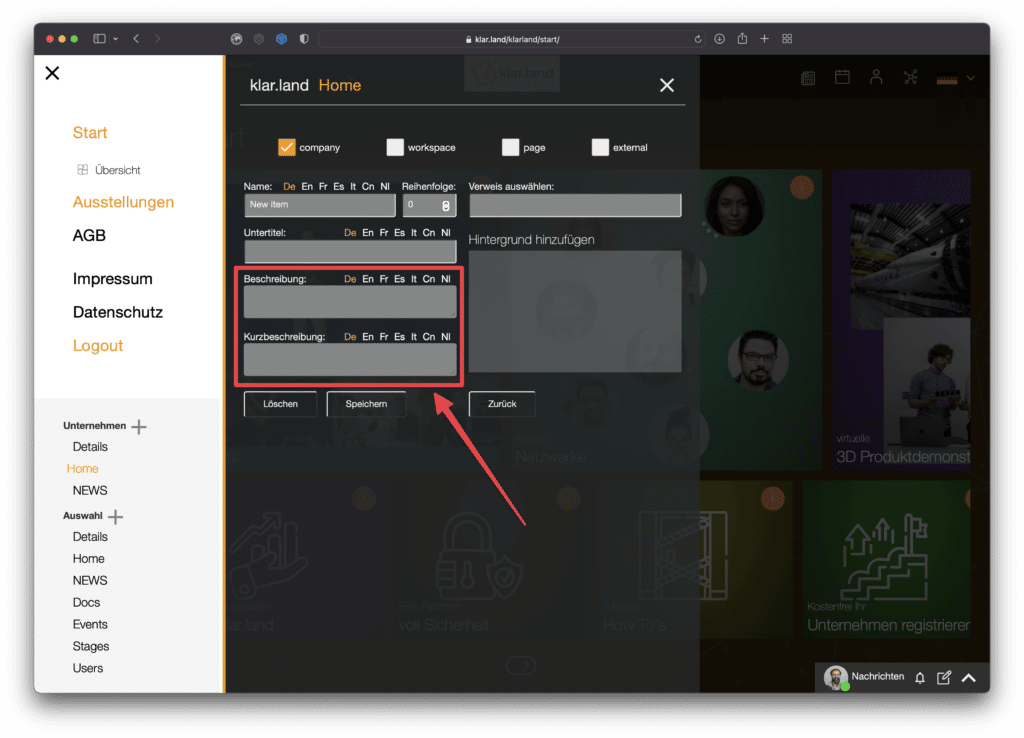
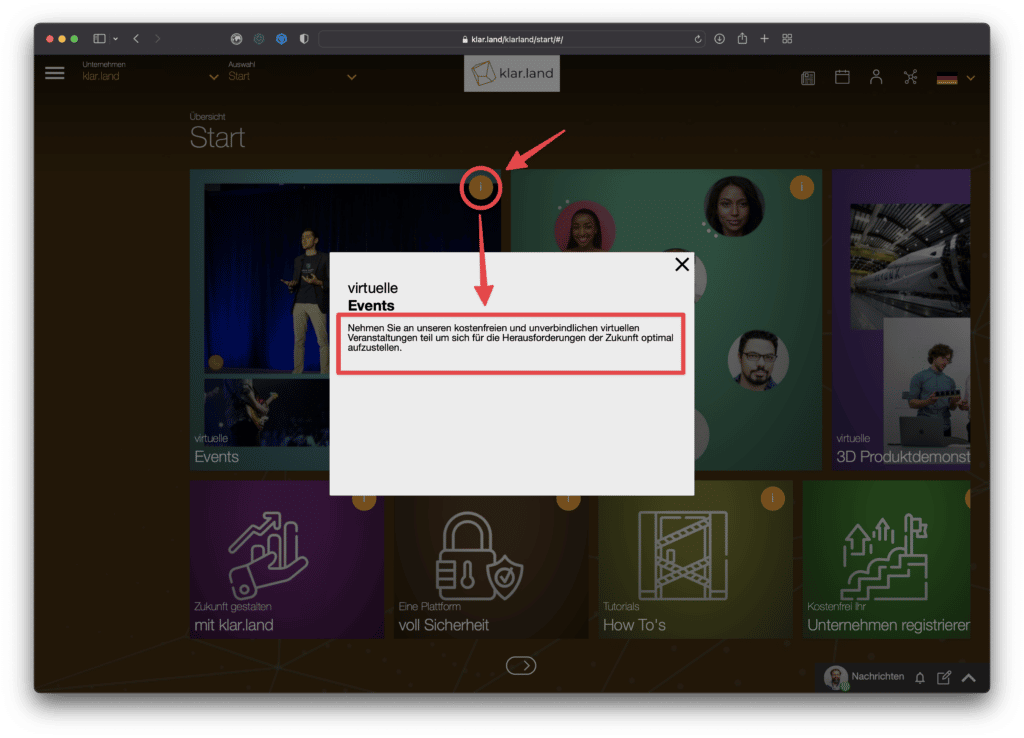
Radera:
Använd knappen ”Radera” längst ned till vänster för att radera brickan. Den tas också automatiskt bort från startskärmen.
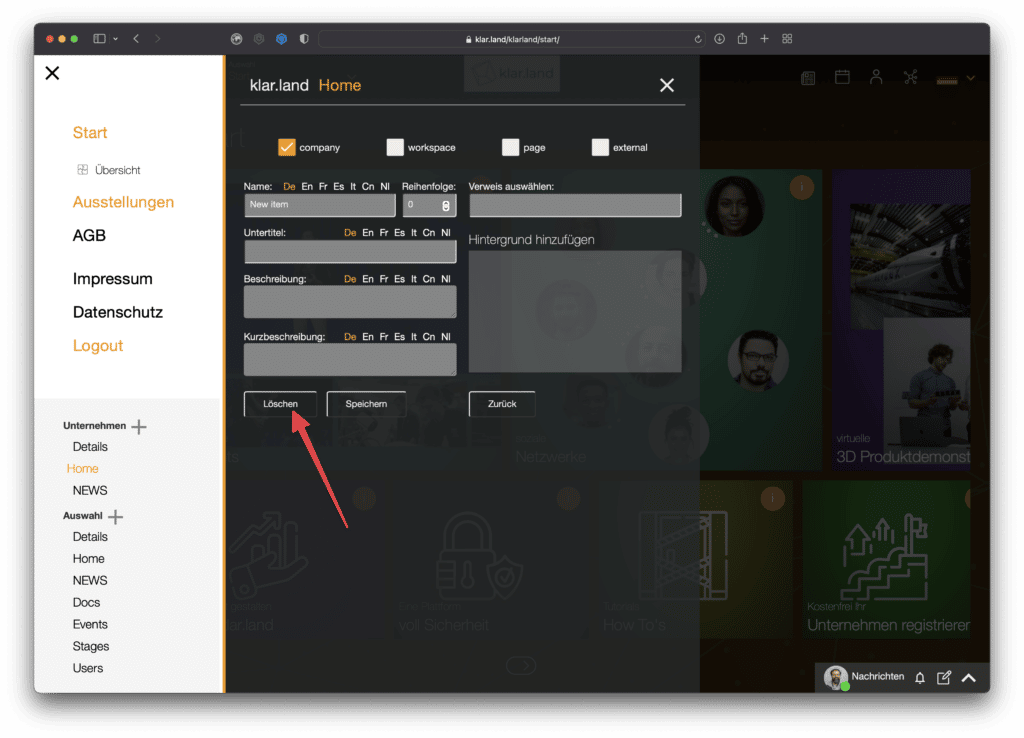
Ange alternativt startområde
Istället för den förinställda startskärmen (”Hem”) kan du också ställa in en annan arbetsyta som standard. Därför landar alla besökare direkt i denna arbetsyta. Området ”Hem” (föregående startbild) förblir tillgängligt för administratören.
För att göra detta, gå till motsvarande arbetsyta och klicka sedan på Urval > Detaljer i sidomenyn.
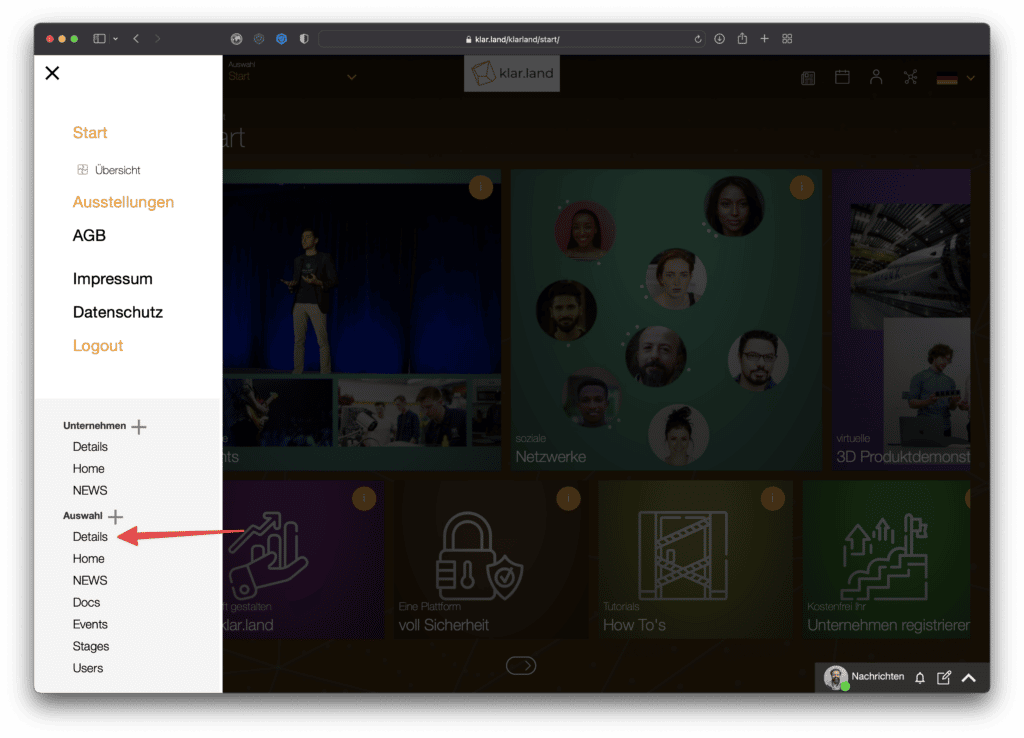
Formuläret för inställningar av arbetsytan öppnas.
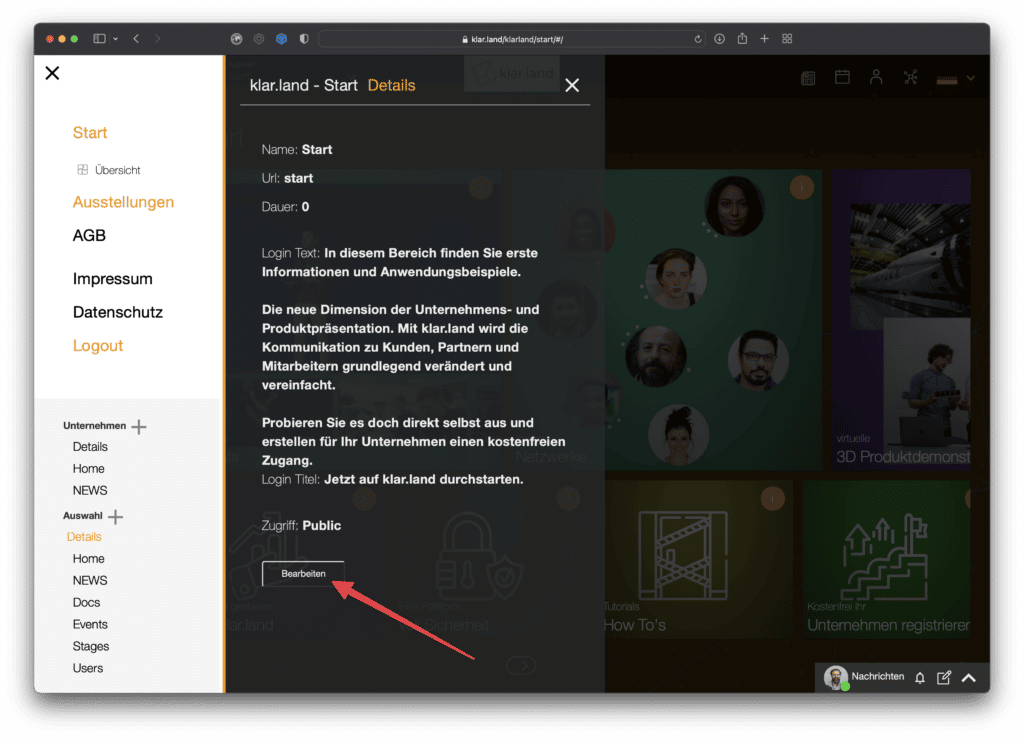
Här kan du kryssa i ”Ange standard” längst ned till höger.

Observera: Detta gör automatiskt arbetsytan ”offentlig”. Detta är då också synligt för användare som inte är inloggade. Så snart användarna klickar på en bricka för ett begränsat område uppmanas de att registrera sig eller logga in.
För att ställa in standardstartskärmen (hemområdet) som startskärm igen, avmarkera helt enkelt ”Ställ in som standard” i den andra arbetsytan.
