Live-interaktion är viktigt idag, men innehåll för referens och information är fortfarande lika viktigt, oavsett tid och plats.
I den här artikeln kommer du att lära dig hur du skapar nytt innehåll på klar.land.
Det har visat sig vara användbart att skapa ett baslager av dokument innan de offentliga utrymmena fylls. På så sätt kan brickorna för dokumenten integreras direkt senare. Dessutom får alla användare av en arbetsyta en daglig sammanfattning av aktiviteterna via e-post. Så om du först lägger till användare och sedan skapar dokumenten kommer användarna att informeras om alla dessa dokument.
Vad är ett dokument på klar.land?
Vi kallar alla typer av innehåll för dokument, med undantag för text som skrivs direkt i clear.land i HTML-editorn.
Exempel på användning av dokument på klar.land är
- Presentationer
- Videor
- Bilder
- Prislistor
- Broschyrer
- Tekniska datablad
Dokument visas för besökare i en separat visningsruta när de klickar på en motsvarande kakelplatta i arbetsytan.
Hur lägger jag till ett dokument?
Innan dokumentbrickor kan visas på klar.land måste innehållet skapas av en administratör. Detta görs i området ”Dokument” i sidmenyn under ”Urval”.
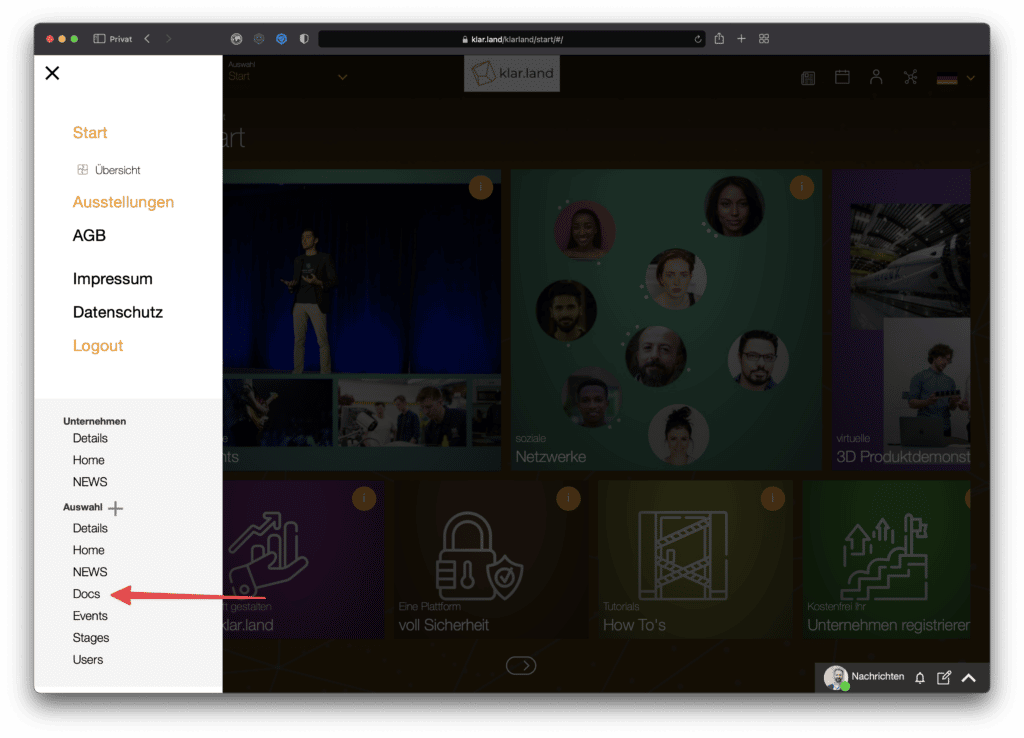
Genom att klicka på ”+” i detta område skapas ett dokument. Det spelar ingen roll vilken typ av dokument det är. För att visa det skapade dokumentet för användarna skapas senare en kakelplatta i arbetsytan som länkar till detta dokument. Du kan läsa hur du gör detta i handledningen”Länka innehåll i arbetsytan”.
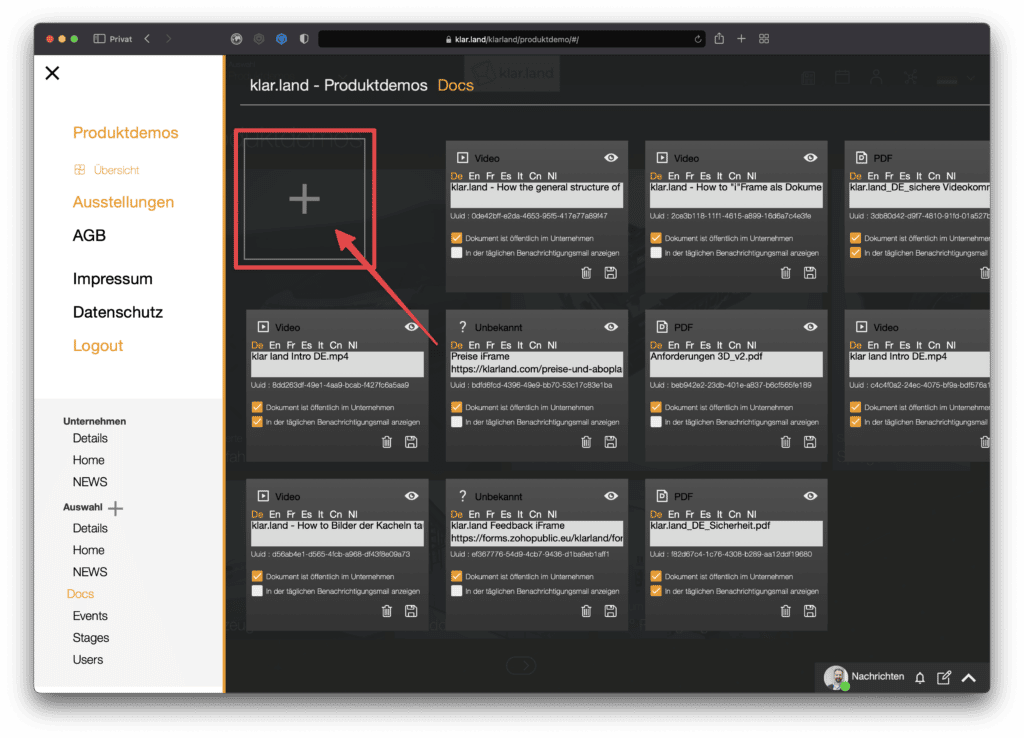
Först måste dokumentinställningen slutföras. När du har klickat på ”+” skapas ett fält för det nya dokumentet där du kan ange detaljerna.
Lägg till dokumentet genom att föra muspekaren över kanten på dokumentfältet. Bakgrundsfärgen ändras från mörkgrå till vit. Om du nu klickar på fältet öppnas ett utforskarfönster
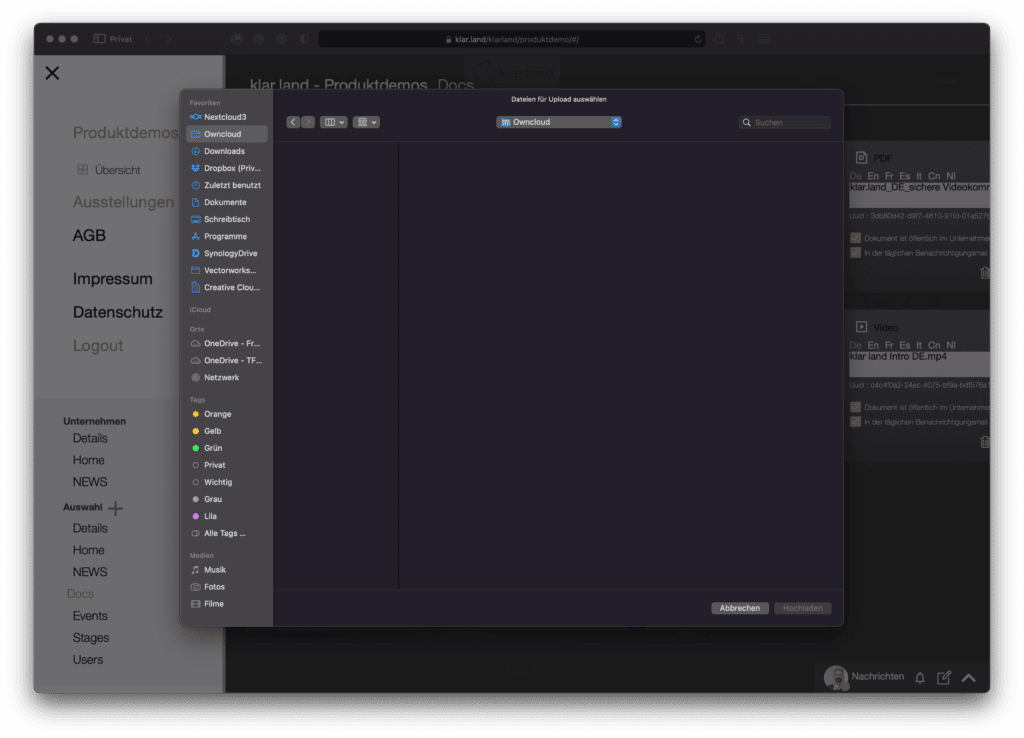
och du kan välja ett dokument eller en bild från din dator. Det är också möjligt att dra och släppa dokumentet på dokumentfältet. Se till att plattan blir vit innan du släpper den.
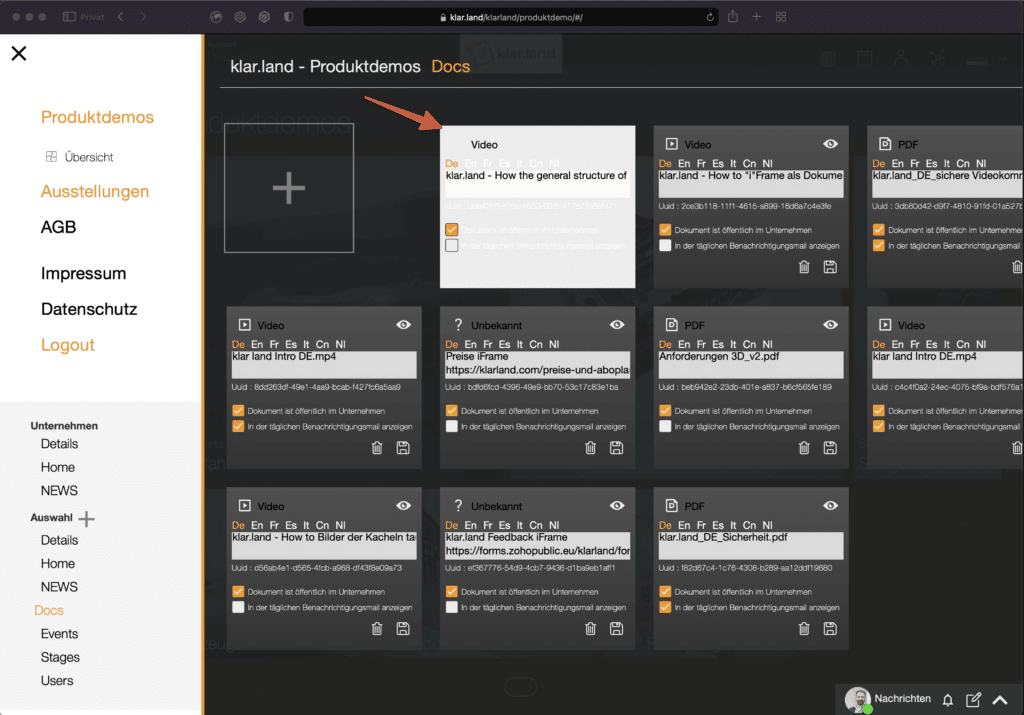
Nu visas filnamnet automatiskt i fältet ”Namn” i dokumentfältet. På så sätt kan du säkerställa att du har laddat upp rätt fil. Klicka på ”Spara” för att starta uppladdningsprocessen och spara din fil. Under lagringsprocessen blir dokumentfältet något mörkare. Så snart sparprocessen är avslutad blir dokumentfältet mörkgrått igen.
Klicka på ögonsymbolen längst upp till höger för att visa en förhandsgranskning av dokumentet.

Vilka typer av dokument kan jag infoga?
Följande filformat erkänns som dokument på klar.land:
- Dokument: pdf
- Bilder: jpg, png
- Videor: mp4
Längst upp till vänster i dokumentfältet kan du se vilken dokumenttyp som är lagrad.
Hur ställer jag in dokumentdetaljerna?
När du har laddat upp dokumentet kan du nu ange de återstående uppgifterna.
Namn
Fältet ”Namn” fylls automatiskt i med filnamnet. Du kan nu anpassa detta namn för att göra det mer unikt för användarna.
UUID
Varje dokument har en UUID (Universally Unique Identifier), dvs. ett nummer som unikt identifierar dokumentet. Detta fält fylls i automatiskt och kan inte ändras av dig.
UUID behövs till exempel för att initiera uppföljningsprocesser. Via Zapier kan triggers ställas in som utlöses när en användare har tittat på ett visst dokument.
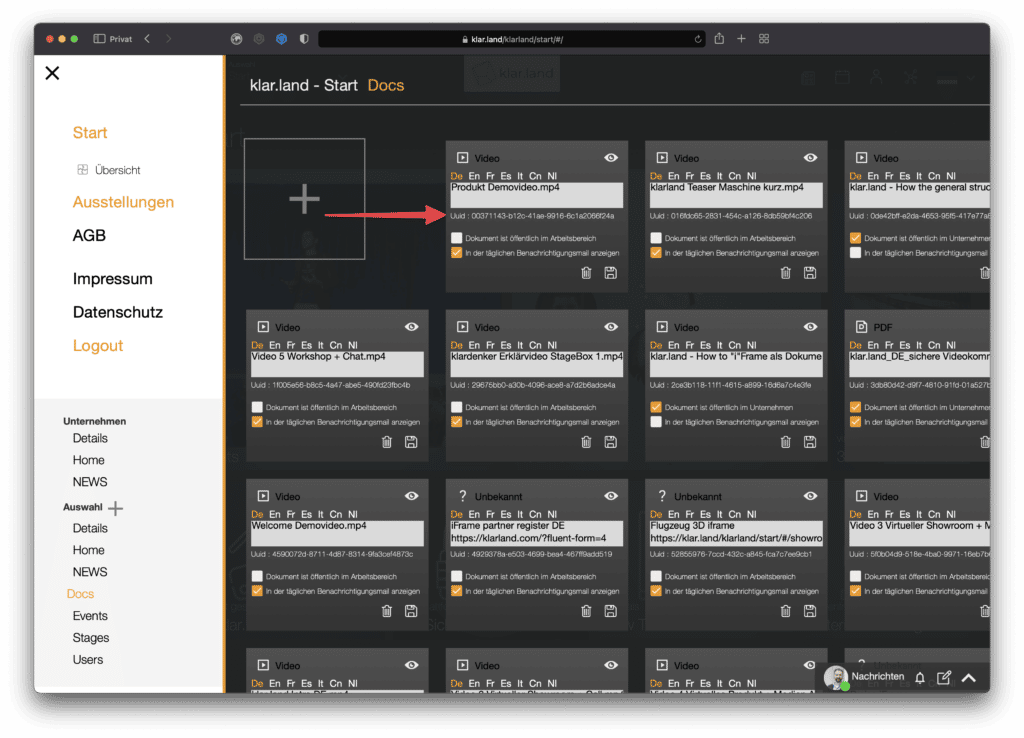
Synlighet
I princip är uppladdade dokument synliga för allmänheten i den aktuella arbetsytan. Med ett klick på kryssrutan i det nedre högra hörnet kan du göra dokumentet synligt för alla arbetsytor på företaget.
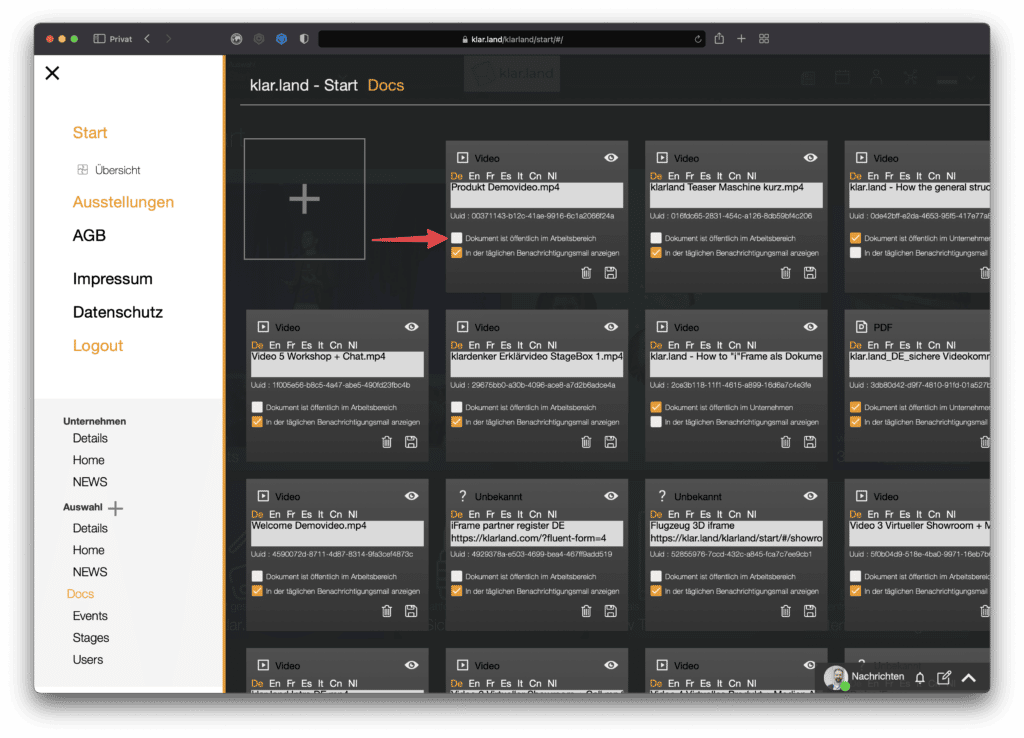
Automatisk avisering via e-post
Om du aktiverar kryssrutan längst ner kommer alla användare av arbetsytan att informeras om det nya dokumentet i sitt dagliga aviseringsmail.
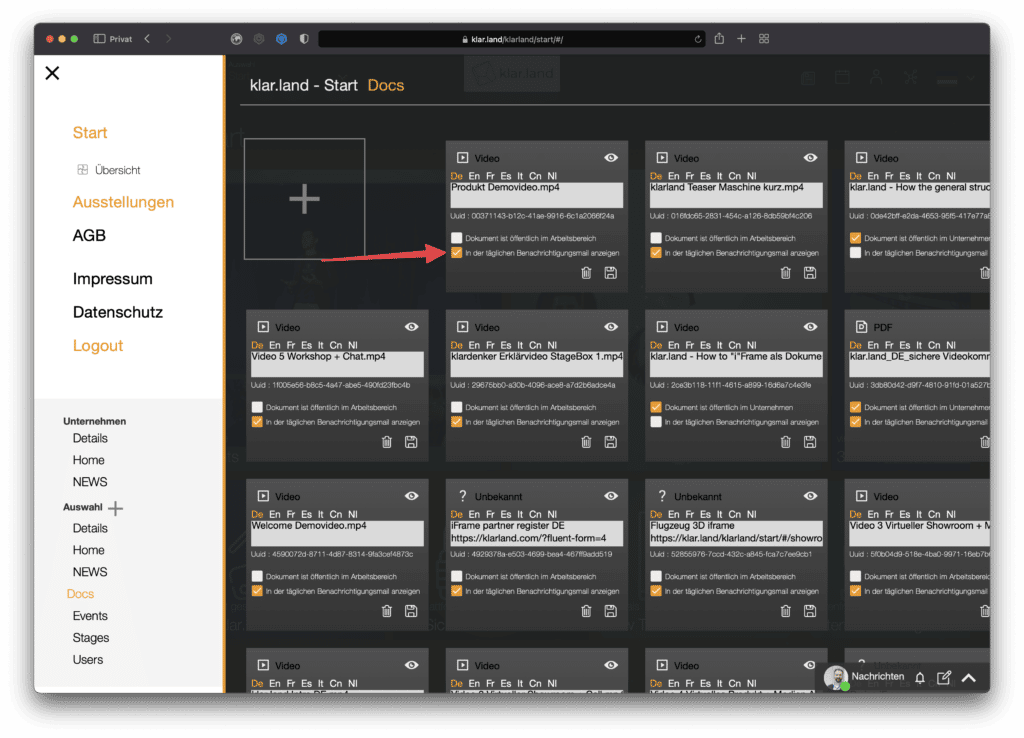
Radera
Klicka på papperskorgssymbolen längst ned till höger för att radera dokumentfältet inklusive all information. Observera att en kakelplatta som du skapade i arbetsytan för detta dokument finns kvar. Detta kan sedan länkas till ett annat dokument eller också raderas.
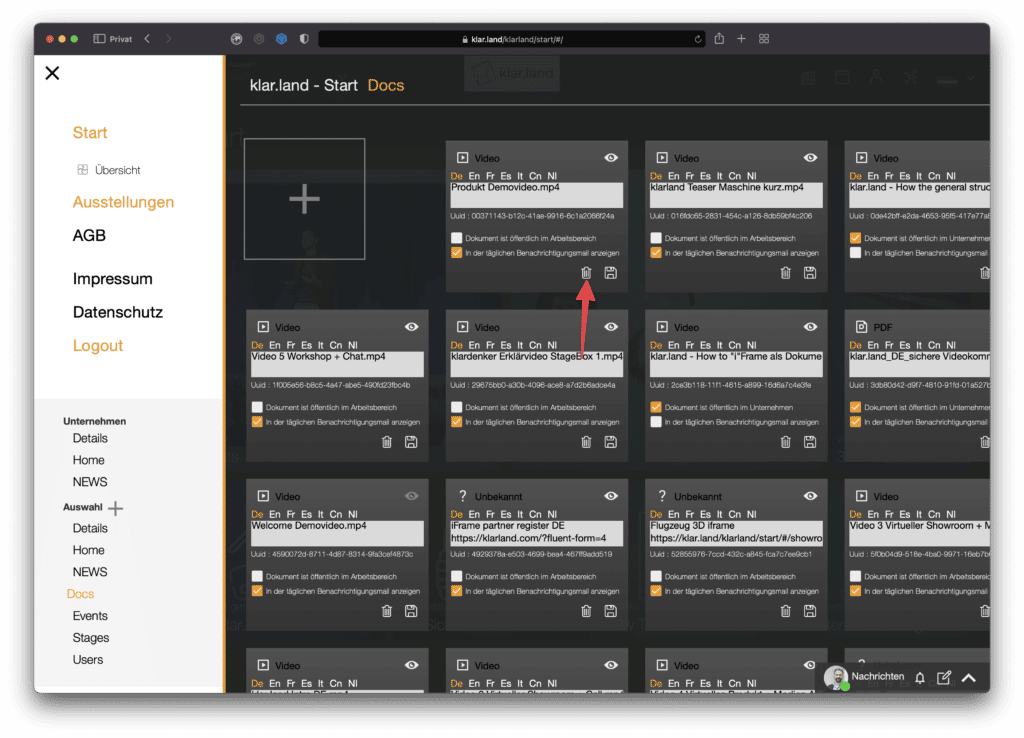
Hur lagrar jag dokument på olika språk?
Ett separat dokument kan laddas upp för varje språk. Klicka på förkortningen för språket (t.ex. Fr för franska) och ladda upp motsvarande dokument enligt beskrivningen ovan.

När ett engelskt dokument har skapats används det som standard för alla andra språk (utom tyska). Om du t.ex. inte har skapat en kinesisk version kommer användare med en kinesisk profil eller webbläsarspråk att visas det engelskspråkiga dokumentet.
För företag med internationella kontakter är det därför rimligt att lämna in åtminstone ett engelskt dokument.
Hur bäddar jag in en iFrame?
Det finns också möjlighet att inkludera iFrames. Här kan du länka till externa formulär eller innehåll på andra webbplatser.
Detta gör du genom att ge det nya dokumentet en titel som innehåller ordet iframe. Direkt nedanför, i samma textfält, infogar du inbäddningskoden.

När du har sparat ser du ett frågetecken för ”okänt dokument” i det övre vänstra hörnet. Detta är normalt och oproblematiskt. Om du klickar på ögonsymbolen ser du en förhandsvisning av den länkade sidan.
Hur inkluderar jag externa länkar, t.ex. Youtube-videor?
Om du vill bädda in en YouTube-video via iFrame går du till motsvarande video på YouTube och klickar på ”dela”.

Observera: Kopiera inte bara den visade länken nu, utan klicka på symbolen ”bädda in”

och kopiera från den visade koden den del som börjar med https://www.youtube.com/embed/.
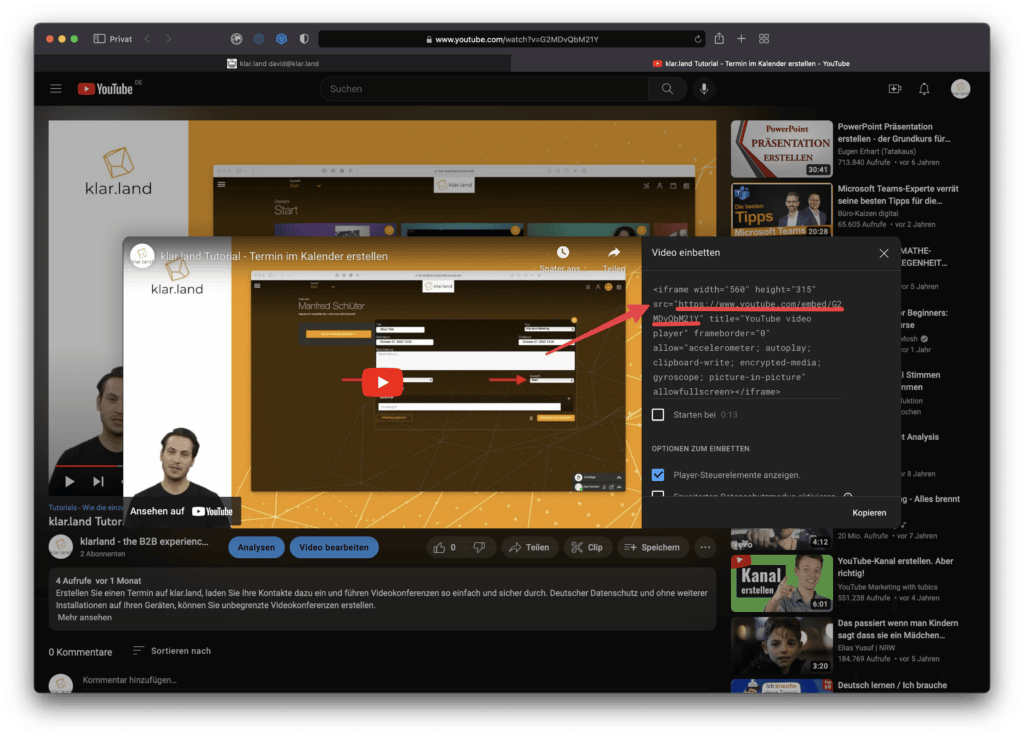
Ange denna inbäddningskod i dokumentfältet enligt förklaringen ovan.
Vad gör vi nu?
När du har skapat de önskade dokumenten är nästa steg att skapa brickor i arbetsytorna som länkar till dessa dokument. Du kan läsa hur du gör detta i handledningen”Länka innehåll i arbetsytan”.
