Ähnlich wie im Unternehmensbereich kann man auch in einzelnen Workspaces Kacheln anlegen, um verschiedene Inhaltstypen zu verlinken und zu organisieren.
In diesem Tutorial zeigen wir Ihnen, wie das geht.
Vorbereitung
Es ist sinnvoll, zunächst die Inhalte anzulegen, bevor man die entsprechenden Kacheln einrichtet. Wie das geht, erfahren Sie im Tutorial „Wie füge ich neue Dokumente/Inhalte hinzu„.
Dadurch kann man in der Bedienoberfläche der einzelnen Kachel beim Punkt „Verweis auswählen“ direkt das jeweilige Event oder Dokument auswählen und verlinken.
Kachel anlegen
Gehen Sie in den Workspace, für den Sie Kacheln anlegen wollen, und klicken Sie oben links auf den Burger, um das Seitenmenü zu öffnen.

Klicken Sie nun unter „Auswahl“ auf „Home“.
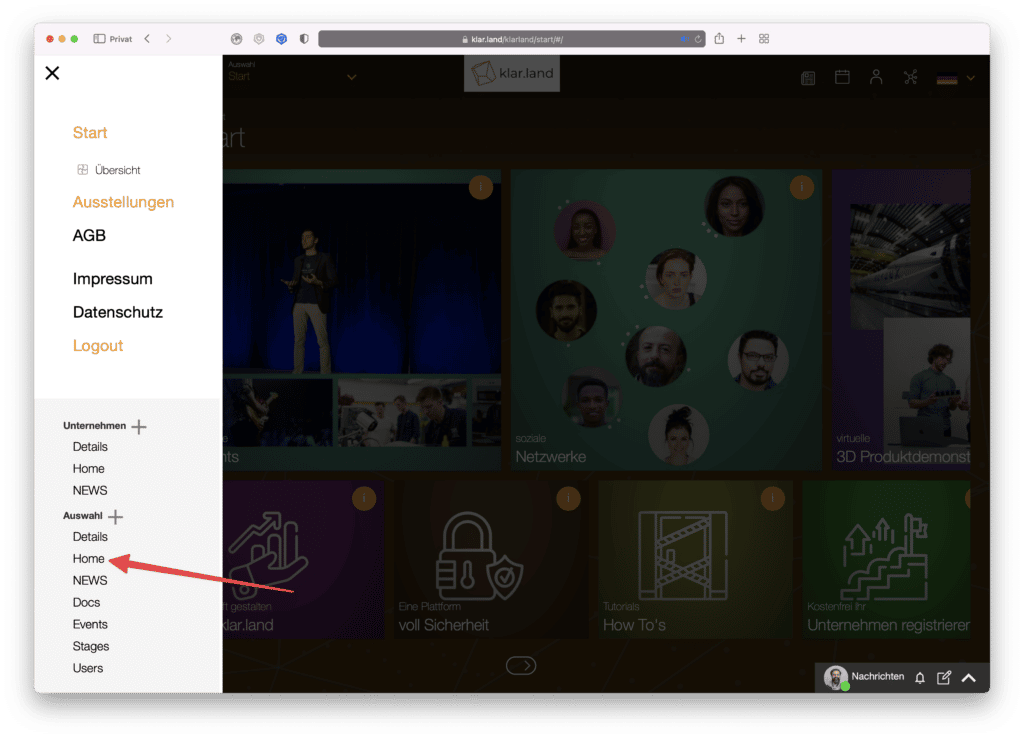
Es öffnet sich ein neues Fenster. Hier können Sie mit Klick auf das „+“-Symbol eine neue Kachel anlegen und einrichten.

Inhaltstyp
Hier stehen neben den aus dem Unternehmensbereich bekannten Inhaltstypen (Company, Workspace, Page und External) noch weitere Möglichkeiten zur Verfügung: Meeting, Stage, Document und HTML. Diese vier Inhaltstypen sind nur innerhalb von Workspaces verfügbar.
Wählen Sie den gewünschten Typ aus. Eventuell ändern sich dadurch die verfügbaren Eingabefelder.
Name
Geben Sie Ihrer Kachel einen eindeutigen Namen. Dieser erscheint als oberste Information auf der Kachel.


Untertitel
Hier haben Sie die Möglichkeit, die Kachel noch näher zu beschreiben. Der Untertitel erscheint unter dem Namen direkt auf der Kachel.

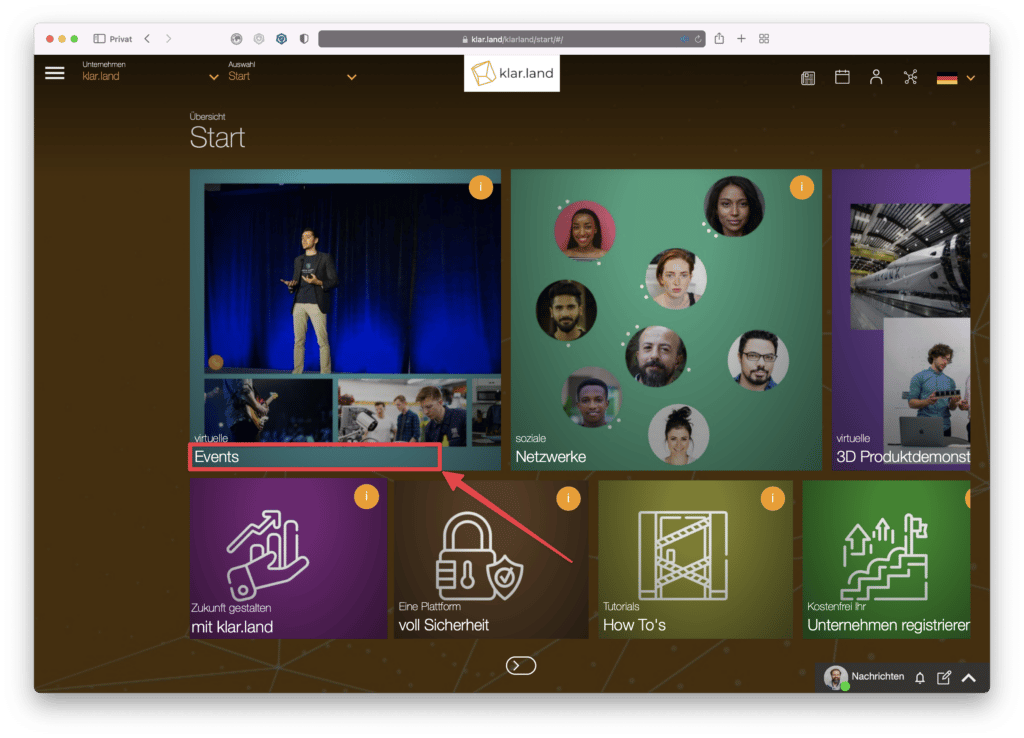
Beschreibung
Hier können Sie eine ausführlichere Beschreibung der Inhalte eingeben. Die Beschreibung wird angezeigt, wenn man auf das „i“ rechts oben auf der Kachel klickt.
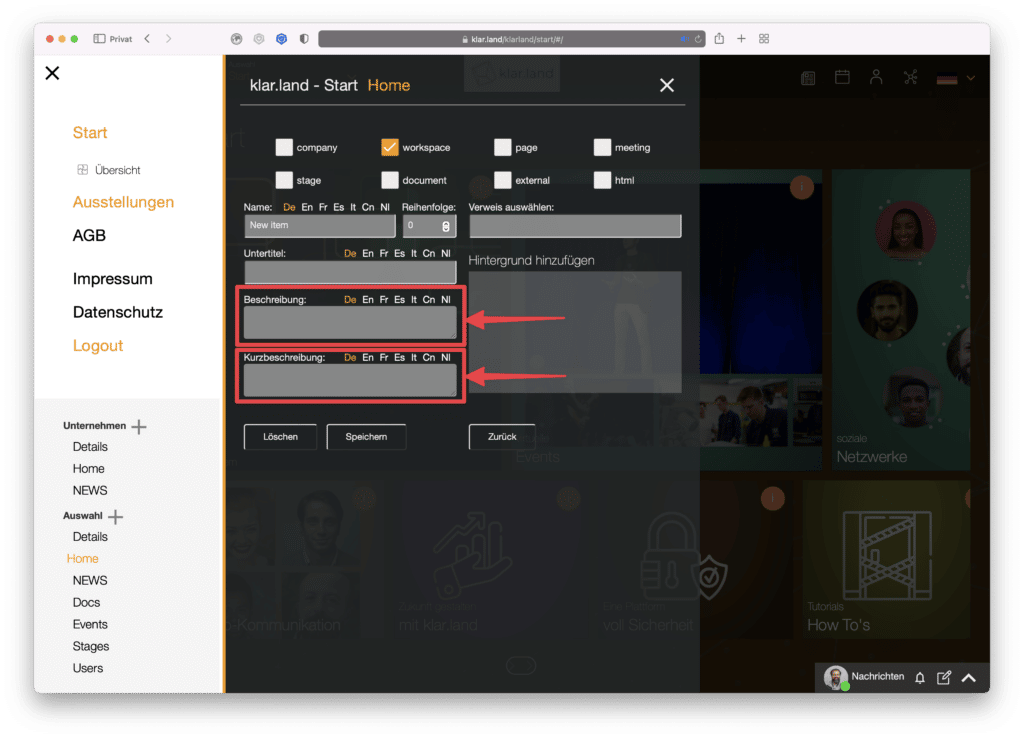
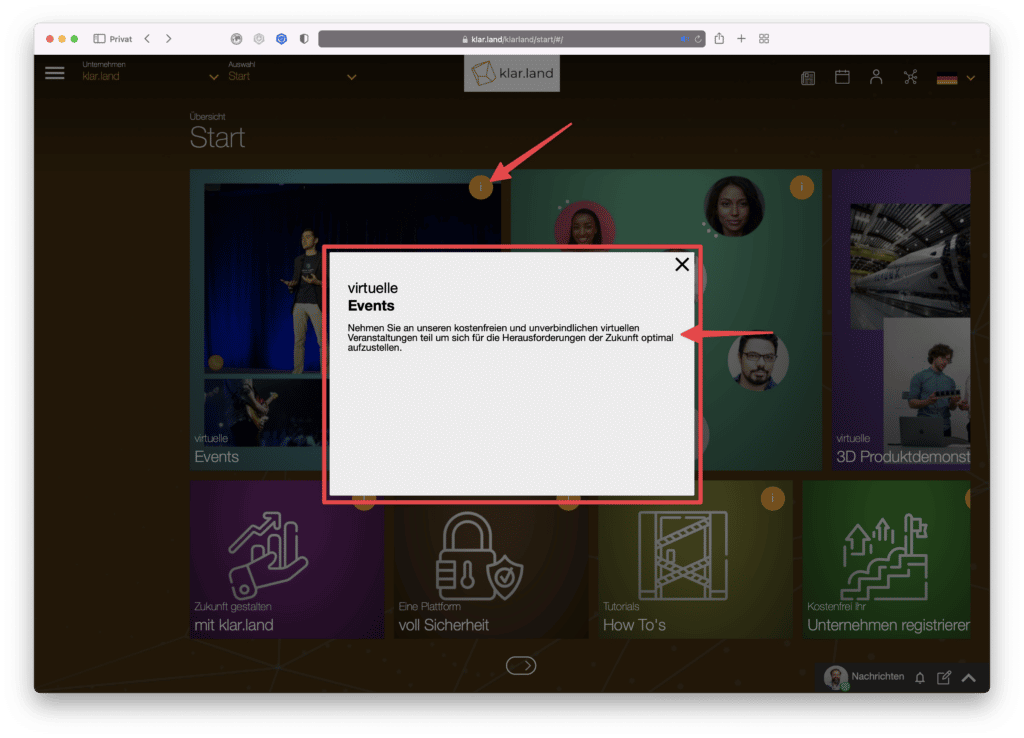
Kurzbeschreibung
Auch die Kurzbeschreibung wird bei Klick auf das „i“ angezeigt. Beschränken Sie sich hier am besten auf einen kurzen Satz.

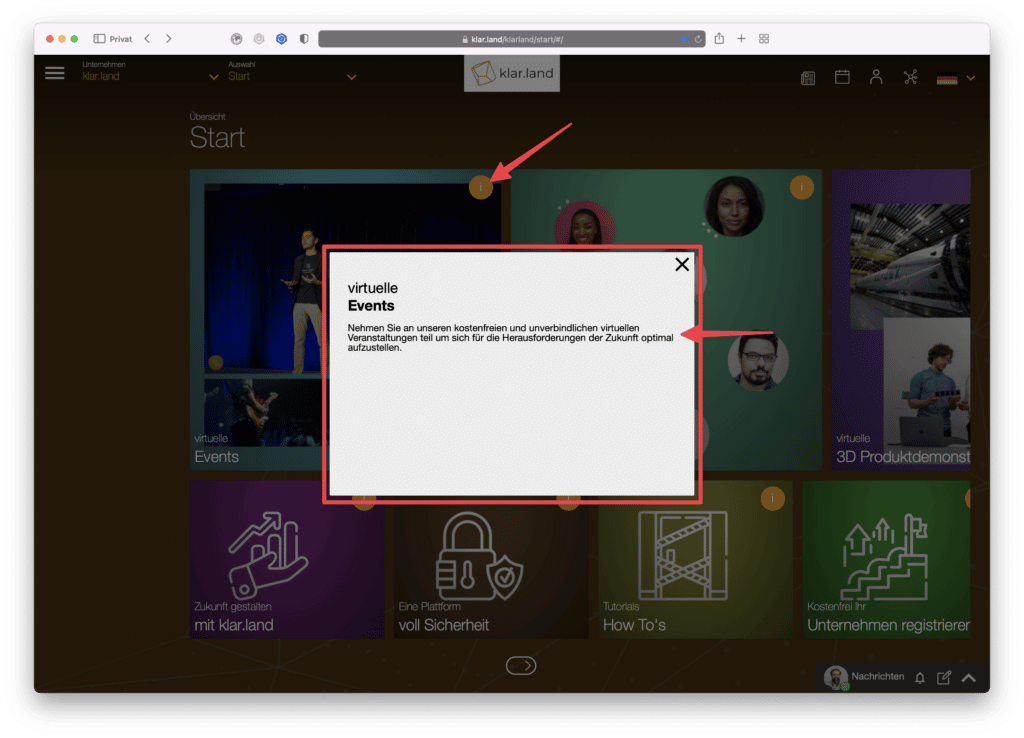
Reihenfolge
Hier können Sie eine Zahl eingeben, mit der die Reihenfolge der Kacheln festgelegt wird. Wenn Sie hier nichts eingeben, werden die Kacheln in der Reihenfolge der Erstellung sortiert.
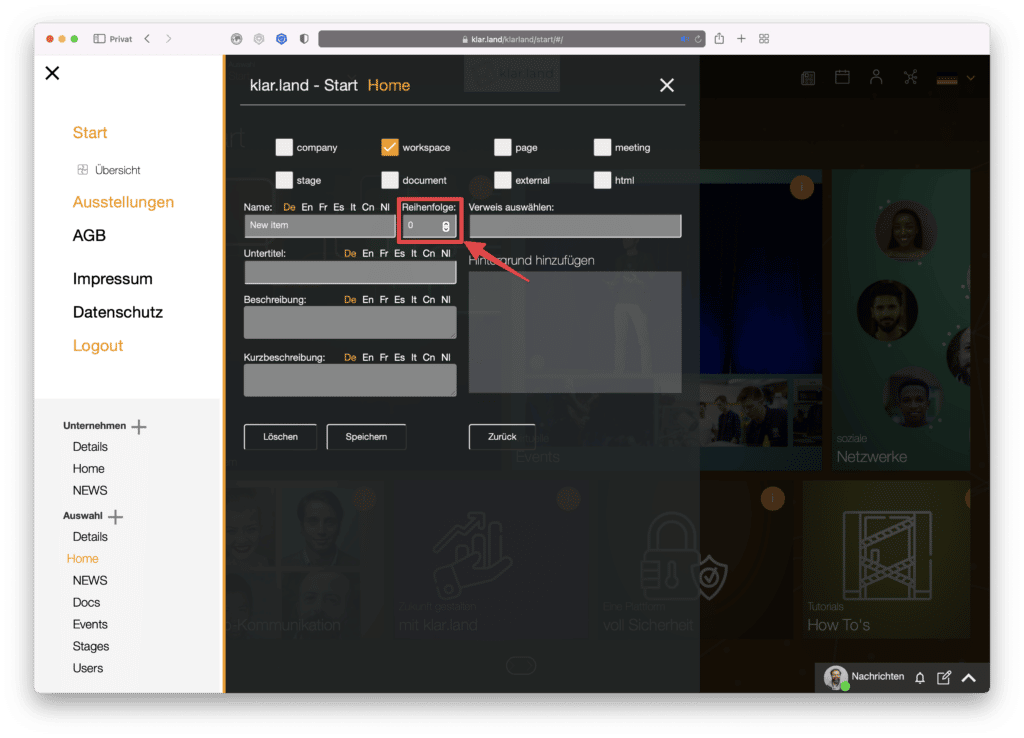
Tipp: Sie müssen keine fortlaufenden Zahlen verwenden. Es hat sich bewährt, hier anfangs in Zehnerschritten vorzugehen. So lassen sich später Inhalte zwischen bestehende Kacheln einfügen, ohne dass man die Reihenfolge manuell ändern muss.
Verweis
Je nach Inhaltstyp können Sie hier bereits hinterlegte Dokumente, Meetings oder Unternehmen auswählen.

Hintergrund hinzufügen
Sie haben hier die Möglichkeit, ein Hintergrundbild für die Kachel festzulegen. Idealweise ist dieses web-optimiert mit einer Größe von z. B. 800*600 Pixel und ca. 20 – 80 KB. Bei deutlich größeren Formaten verlängert sich die Ladezeit sowohl jetzt als auch später für die Besucher.

Besonderheiten der einzelnen Inhaltstypen
Bei einigen Inhaltstypen gibt es Dinge zu beachten:
Meeting
Bei Meetings und Events wird immer das Datum auf der Kachel angezeigt.
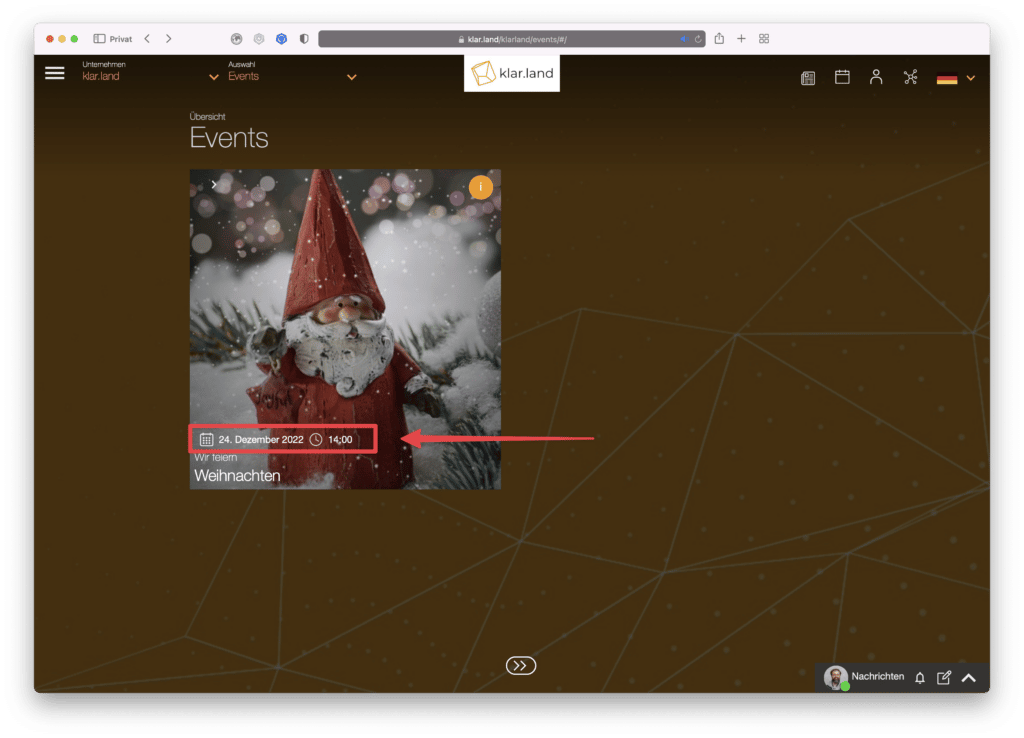
Bei Klick auf das (i) an der Kachel öffnet sich ein Fenster mit der Beschreibung. Dort gibt es auch die Möglichkeit, das Event zum eigenen Kalender hinzu zu fügen.
Man kann beim Erstellen eines Meetings auch per Kontrollkästchen angeben, dass eine Kachel angelegt wird. Dann wird diese Kachel allerdings als erste angezeigt. Wenn man die Kachel erst hier bei den Inhalten anlegt, kann man die Reihenfolge auswählen.
Vergangene Events werden automatisch ausgeblendet, wenn die Kachel beim Erstellen des Meetings angelegt wurde. Wenn die Kachel für das Event als Inhaltselement angelegt wurde, bleibt diese auch nach dem Event sichtbar, bis sie manuell entfernt wird.
Stage
Stages sind grundsätzlich über den Menüpunkt „Ausstellung“ erreichbar. Um den Zugang zu bestimmten Produkten für die Nutzer zu vereinfachen, kann man für die entsprechende Stage auch noch eigene Kacheln im Workspace erstellen, die direkt dorthin verlinken.
So lassen sich alle für einen Workspace wichtigen Stages übersichtlich bereitstellen.
HTML
Wenn man als Inhaltstyp „HTML“ auswählt, öffnet sich im unteren Bereich ein HTML-Editor. Geben Sie hier Ihren Text ein, formatieren Sie ihn wie gewünscht und ergänzen Sie ggf. einen Link oder ein Bild.
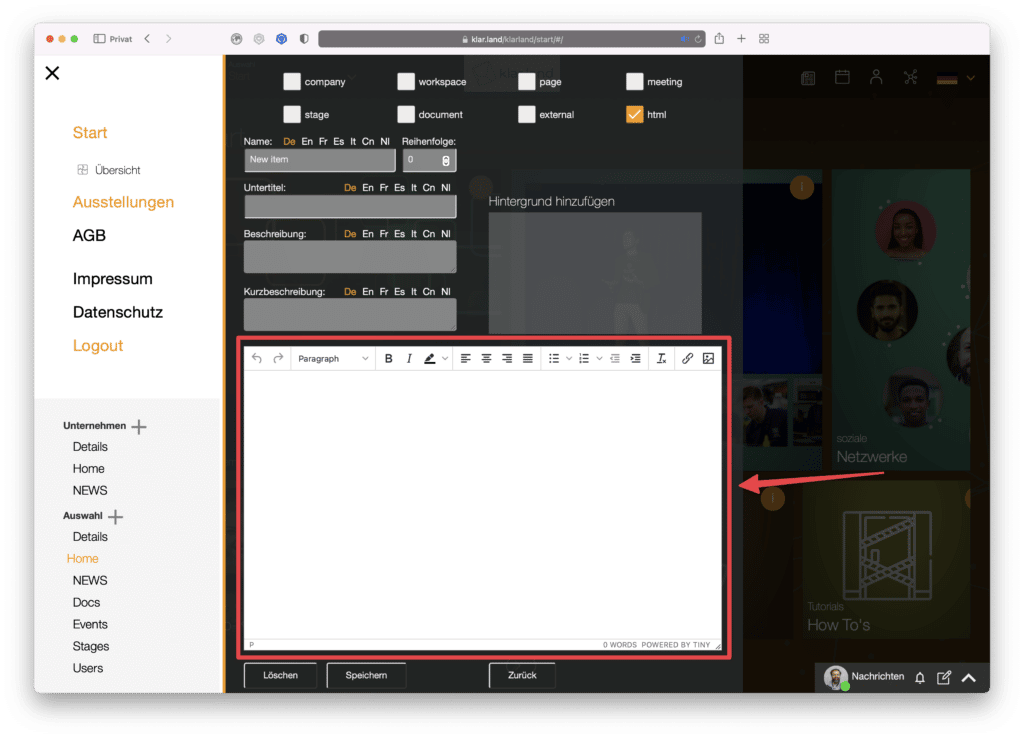
Page
Eine Page ist eine Unterseite des Workspaces, mit deren Hilfe Inhalte organisiert werden können.
Innerhalb einer Page kann man mit dem Plus-Symbol eine weitere Kachel anlegen. Hier sind wiederum alle Inhalts-Typen auswählbar.
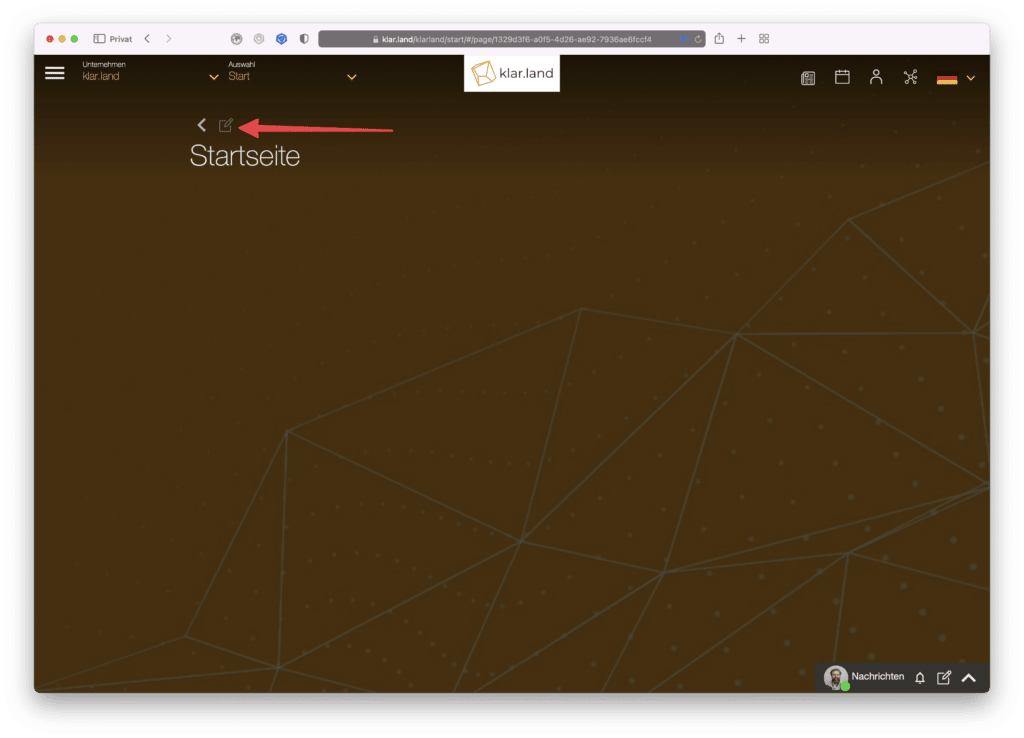

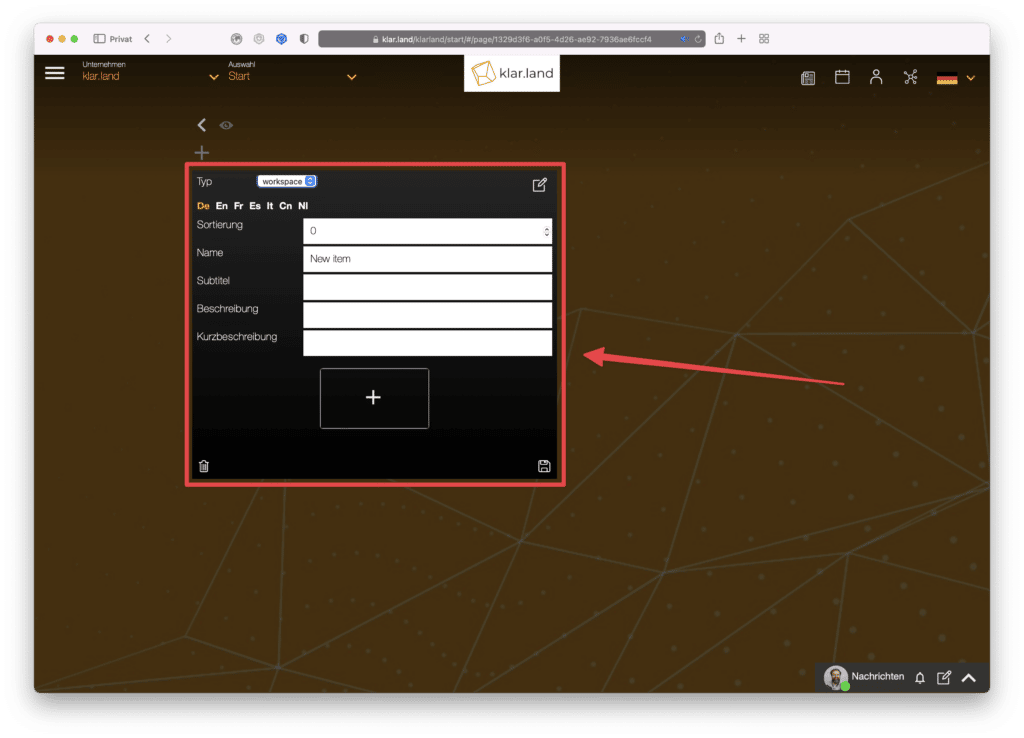
Es ist möglich, auf einer Page eine weitere Page zu erstellen. So können größere Mengen an Informationen oder Veranstaltungen organisiert werden.
Zum Beispiel: Bei einer virtuellen Veranstaltung könnte es eine Page für Workshops geben, auf der Kacheln für die einzelnen Workshops angelegt sind, und eine weitere Page für Informationsmaterial mit Kacheln für die individuellen Dokumente. Bei größeren Datenmengen könnte man diese mit weiteren Pages unterteilen, z. B. in „Bedienungsanleitungen“ und „Videoanleitungen“ oder in Unterseiten für bestimmte Produkte.
