Als je een beheerder bent en een bedrijf wilt aanmaken, dan is deze tutorial iets voor jou. Hier vind je een overzicht van de menustructuur en verdere links.
Top navigatie
Laten we eerst eens kijken naar de keuzes in de bovenste navigatie.
Linksboven zie je een hamburgermenu (drie horizontale lijnen), waarmee je het hoofdmenu in de zijbalk kunt openen. Daar komen we later op terug.
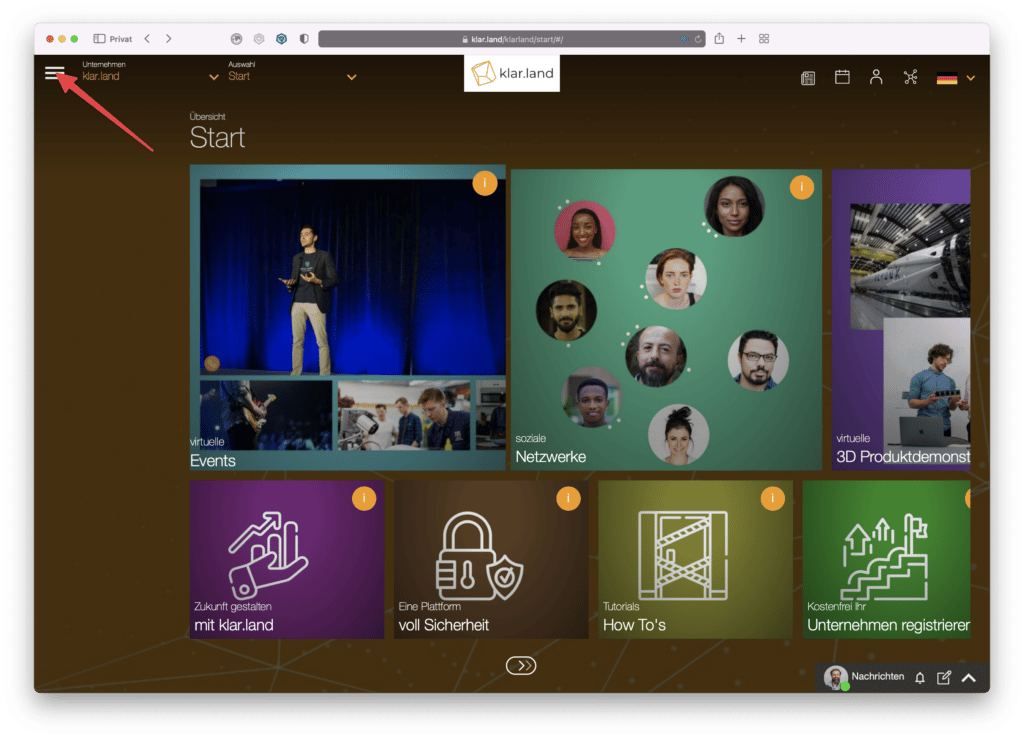
Direct daarnaast, in de linkerbovenhoek, vind je het vervolgkeuzemenu “Bedrijf”. Hier zie je een lijst met alle bedrijven waartoe je toegang hebt.
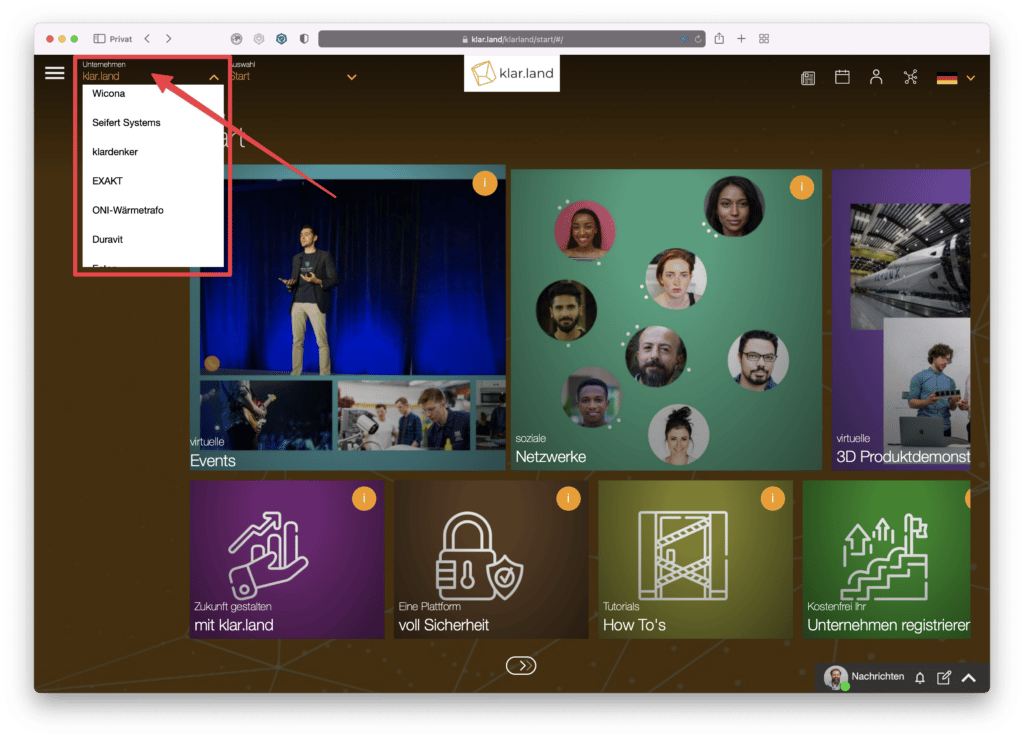
In de regel is dit duidelijk.land en ook je eigen bedrijf. Daarnaast worden bedrijven vermeld die hun gebied hebben ingesteld op “openbaar” en inhoud aanbieden voor alle gebruikers. Er is een aparte URL voor elke divisie. Wanneer het bedrijf wordt aangemaakt, wordt er automatisch een URL met een alfanumerieke code gegenereerd. Je kunt dit veranderen, bijvoorbeeld in je bedrijfsnaam. Je kunt lezen hoe je dit doet in de tutorial“Hoe je je bedrijfstentoonstelling aan de praat krijgt”.
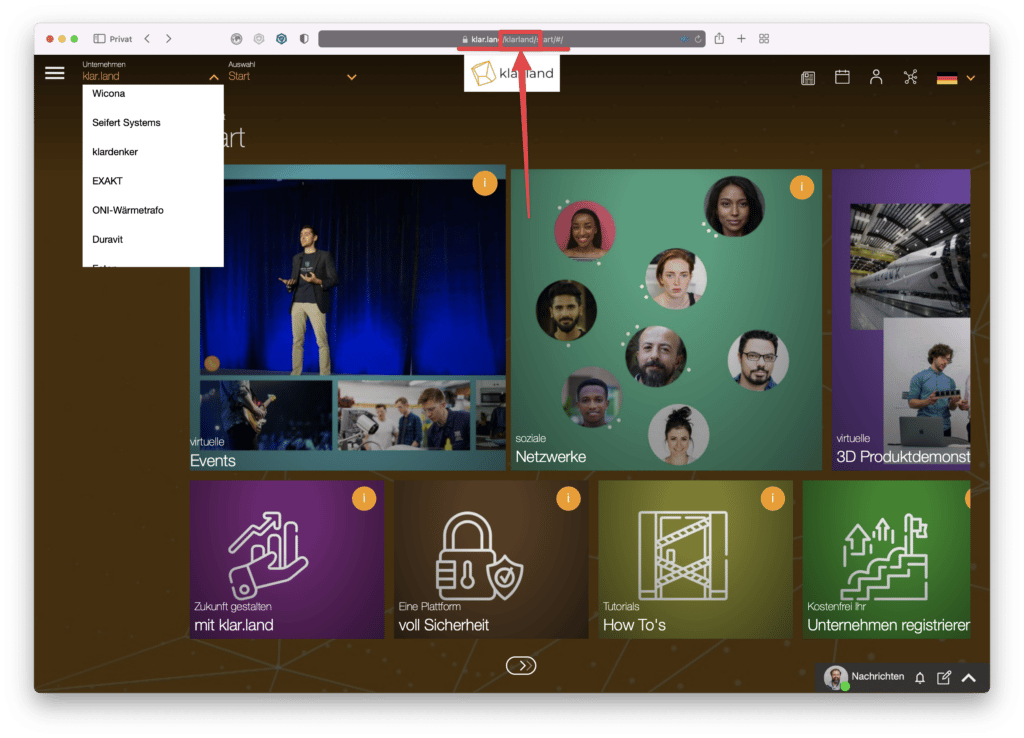
Rechts van het bedrijfsveld staat het vervolgkeuzemenu “Selectie”. Hier kun je verschillende werkruimten voor je bedrijf maken. Je kunt deze workspaces bijvoorbeeld gebruiken om verschillende inhoud beschikbaar te maken voor verschillende gebruikers (bijvoorbeeld één gebied voor medewerkers, één voor klanten, een ander voor geïnteresseerden).
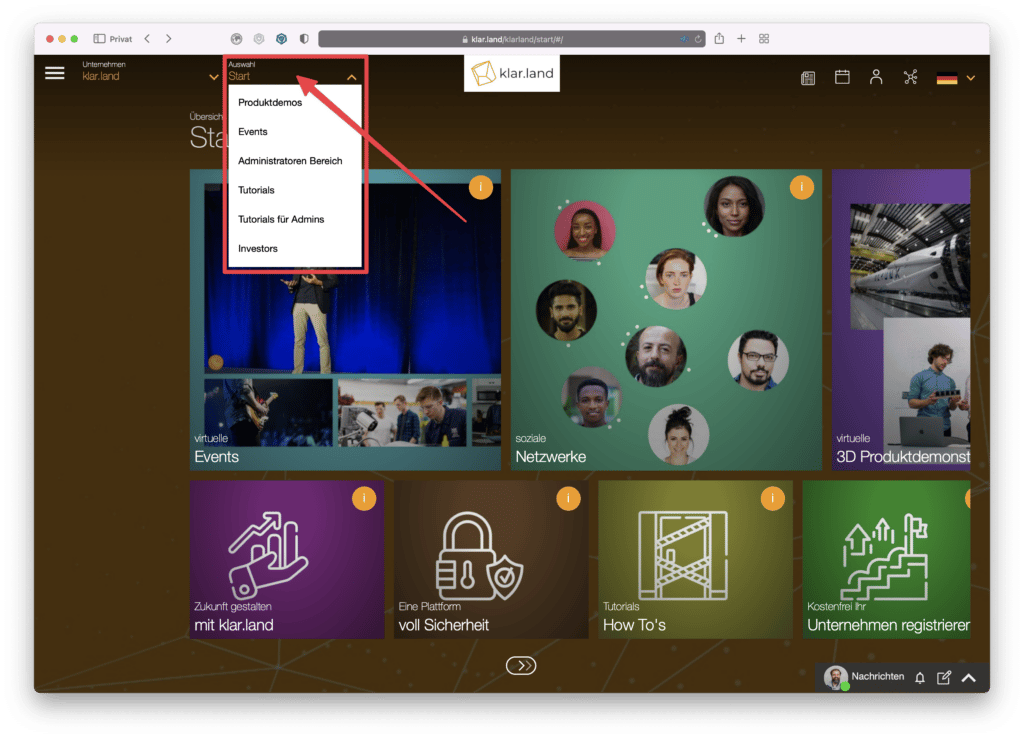
In dit vervolgkeuzemenu ziet elke gebruiker alleen de werkruimten waartoe hij of zij toegang heeft. Dit kunnen openbare werkruimten zijn of privé werkruimten waarvoor hij toegangsrechten heeft. Hoe je deze beheert, lees je in de tutorial“Gebruikersrollen en -rechten“.
Je kunt ook een aparte werkruimte maken voor een specifiek evenement en daarin alle inhoud met betrekking tot het evenement presenteren, links naar videovergaderingen opslaan of 3D-demonstraties aanbieden.
De werkruimten worden ook onderdeel van de URL. In eerste instantie met een algemene alfanumerieke code, die ook gewijzigd kan worden. Je kunt hier lezen hoe je dat doet.
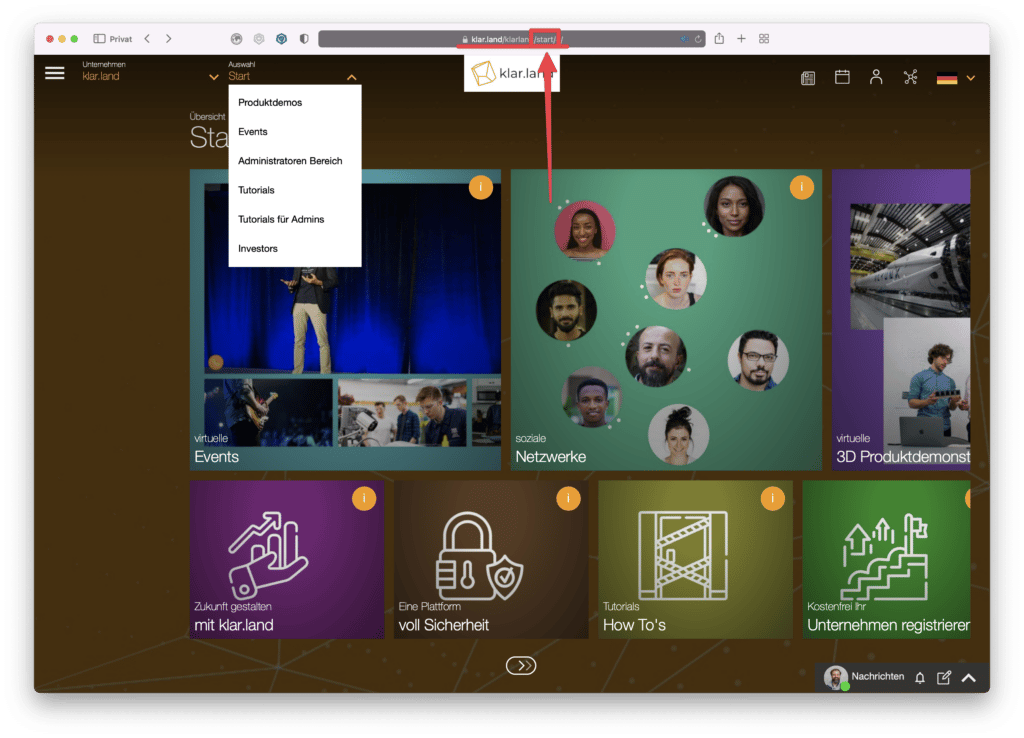
De volledige URL (deeplink) kan worden gedeeld zodat gebruikers direct op de gewenste werkruimte terechtkomen.
In het midden van de bovenste navigatie zie je het bedrijfslogo.
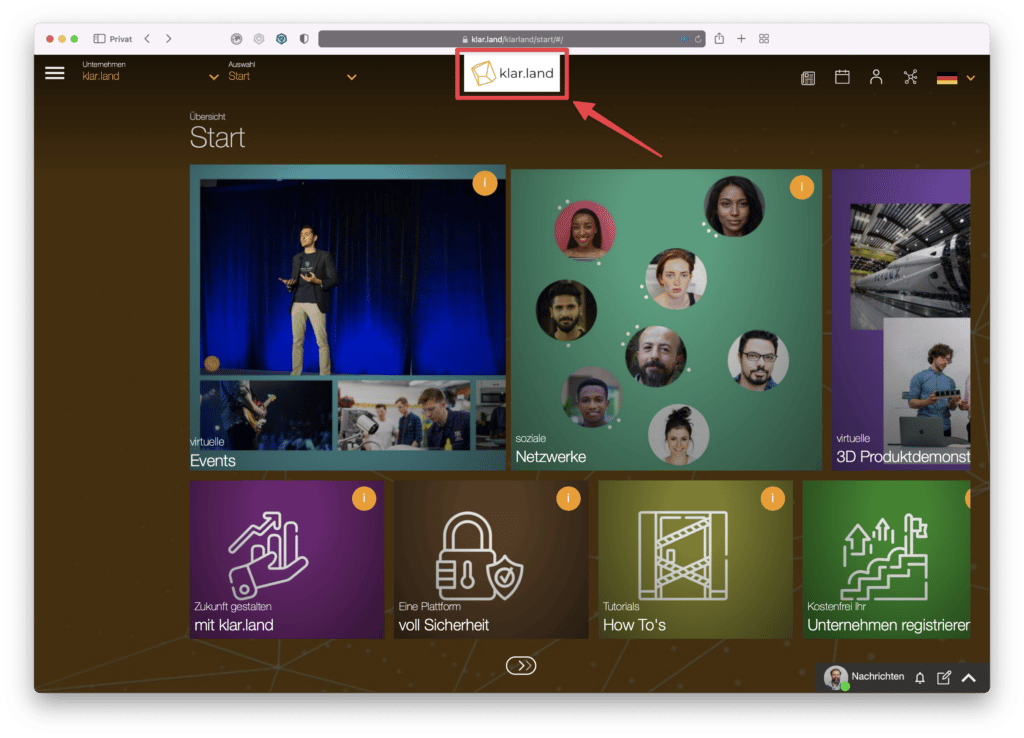
In de rechterbovenhoek staan vier pictogrammen voor verdere functies. Van links naar rechts zijn dit:
Mijn netwerk. Hier kun je mensen zoeken of uitnodigen via e-mail. Voor meer details, zie de tutorial“Gebruikers toevoegen en netwerken“.
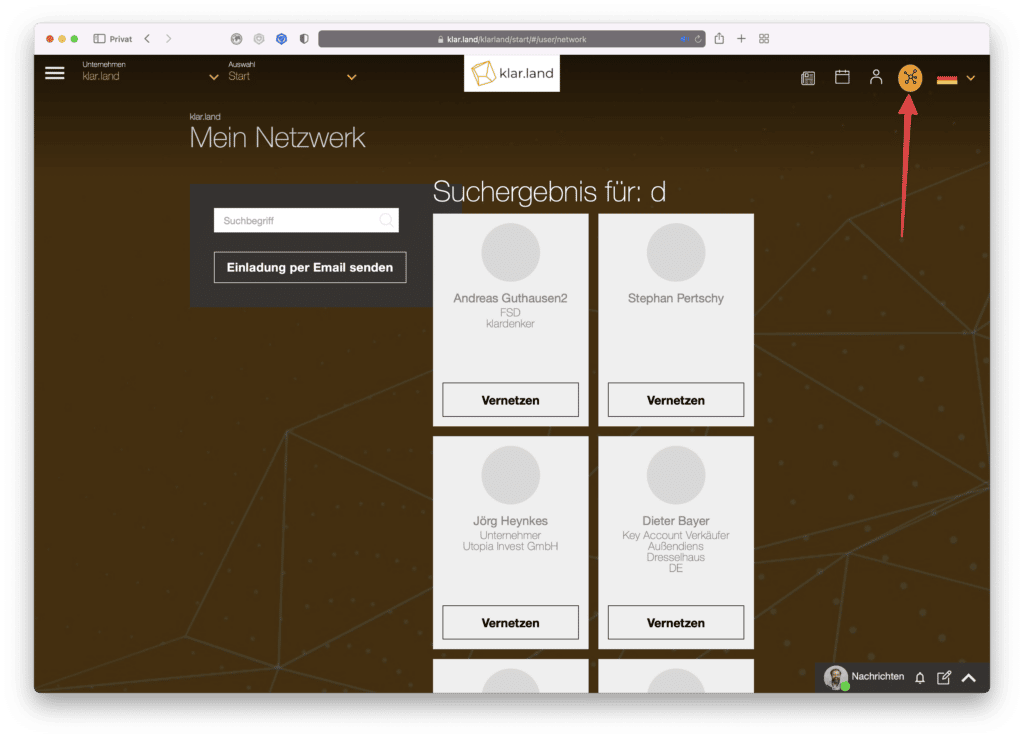
Mijn profiel: Upload hier een foto van jezelf en voeg indien nodig verdere details toe. Je kunt lezen hoe je dit doet in de tutorial“Je profiel aanvullen“.
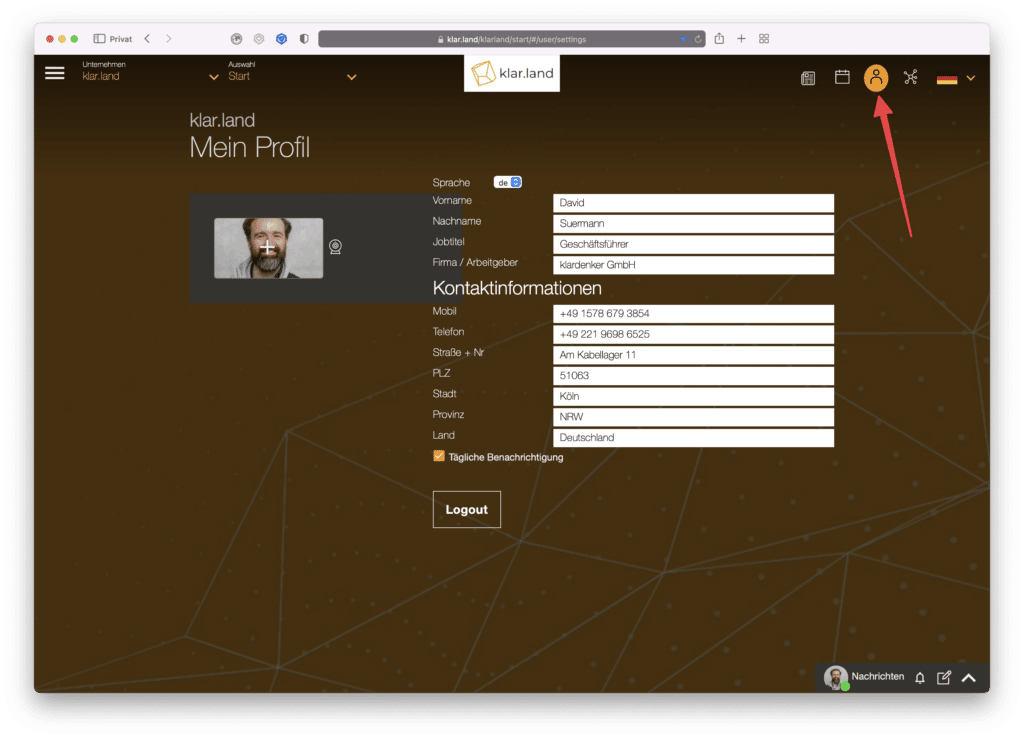
Kalender: Maak hier nieuwe data aan of krijg een overzicht van aankomende evenementen. Meer informatie kun je vinden in de tutorial“Een afspraak maken in de agenda“.

Social Board: Klik op het krantensymbool om het Klar.land social media gedeelte te openen. Je kunt hier meer over lezen in de handleiding“Sociale media gebruiken op Klar.land“.
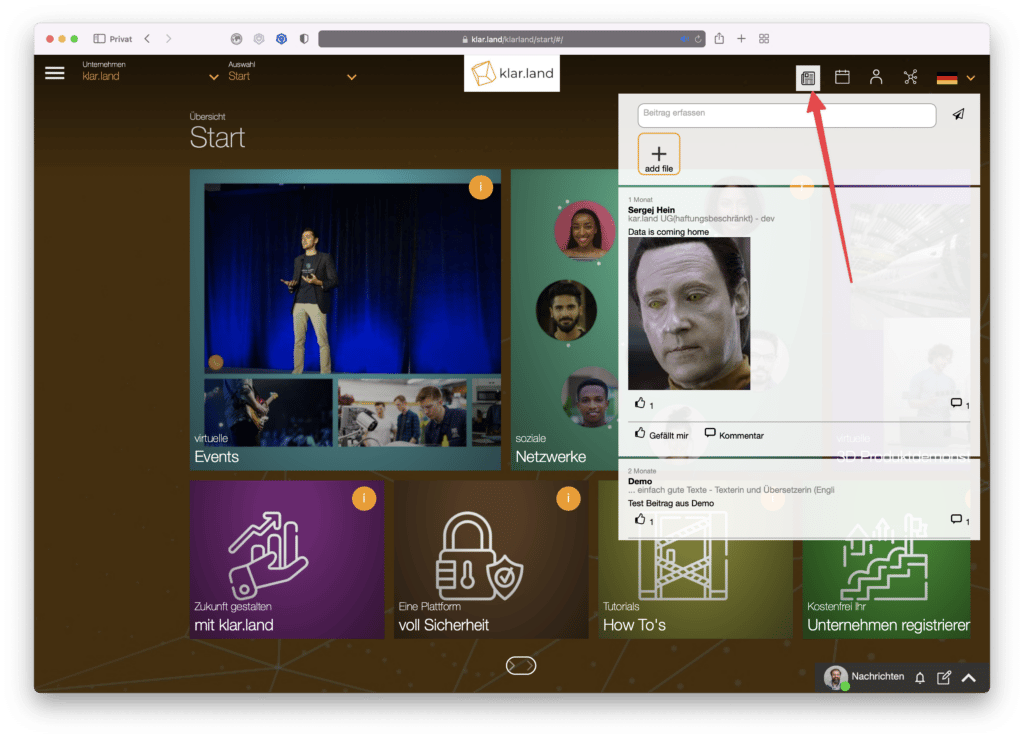
Zijmenu
Klik op het hamburgermenu linksboven om het hoofdmenu aan de linkerkant te openen. Hier kun je algemene instellingen voor het hele bedrijf wijzigen, maar ook details over de werkruimte waar je je op dat moment bevindt.
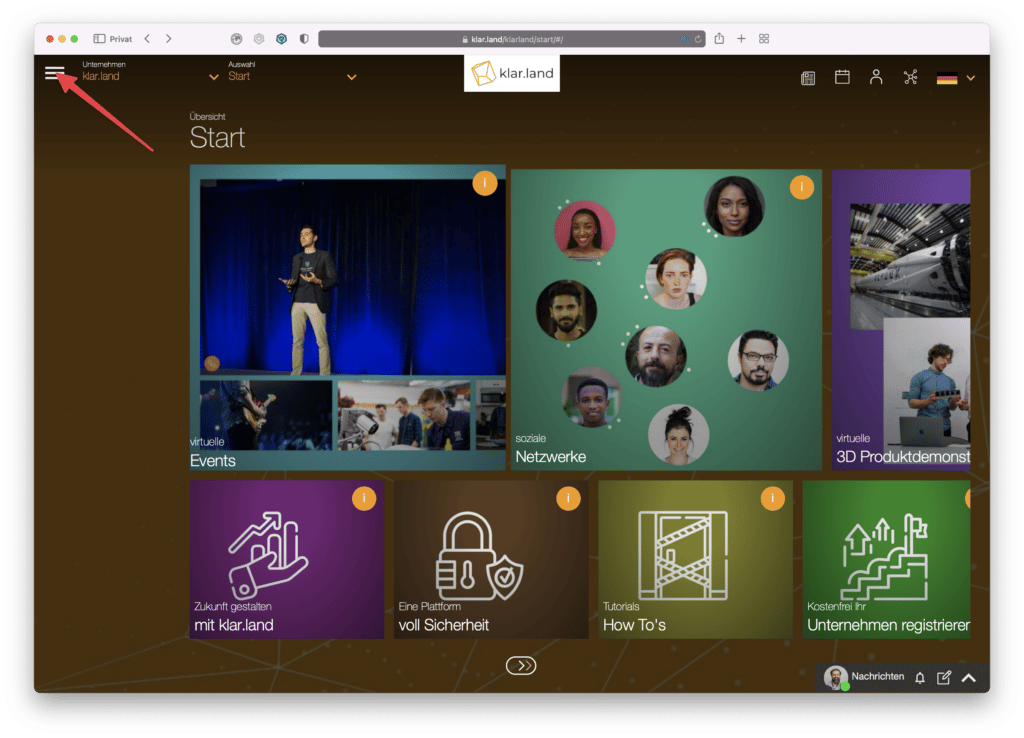
Algemeen gebied
In het bovenste deel van het paginamenu zie je de naam van de huidige werkruimte. Als je op“Overzicht” klikt, kom je op de startpagina van de Workspace.

Tentoonstellingen: Hier vind je 3D-presentaties of producten van je bedrijf zodra je ze hebt toegevoegd. Om je bezoekers direct naar specifieke 3D-presentaties te leiden, kun je ze ook linken met een tegel op de homepage van je bedrijf of in een specifiek gebied. Je kunt lezen hoe je een tegel maakt in de tutorial“Inhoud koppelen in de werkruimte“.

Daarnaast vind je in het bovenste gedeelte links naar de algemene voorwaarden, het impressum en het privacybeleid van Klar.land. Deze zijn beschikbaar in verschillende talen.
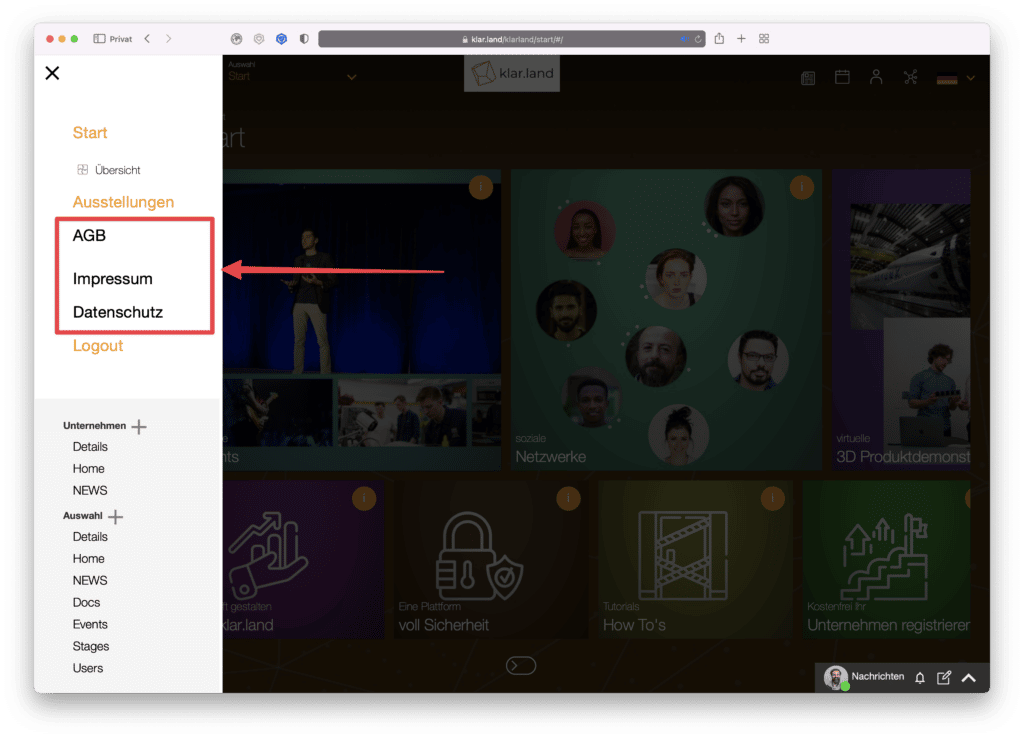
Hier is ook de knop voor veilig uitloggen.
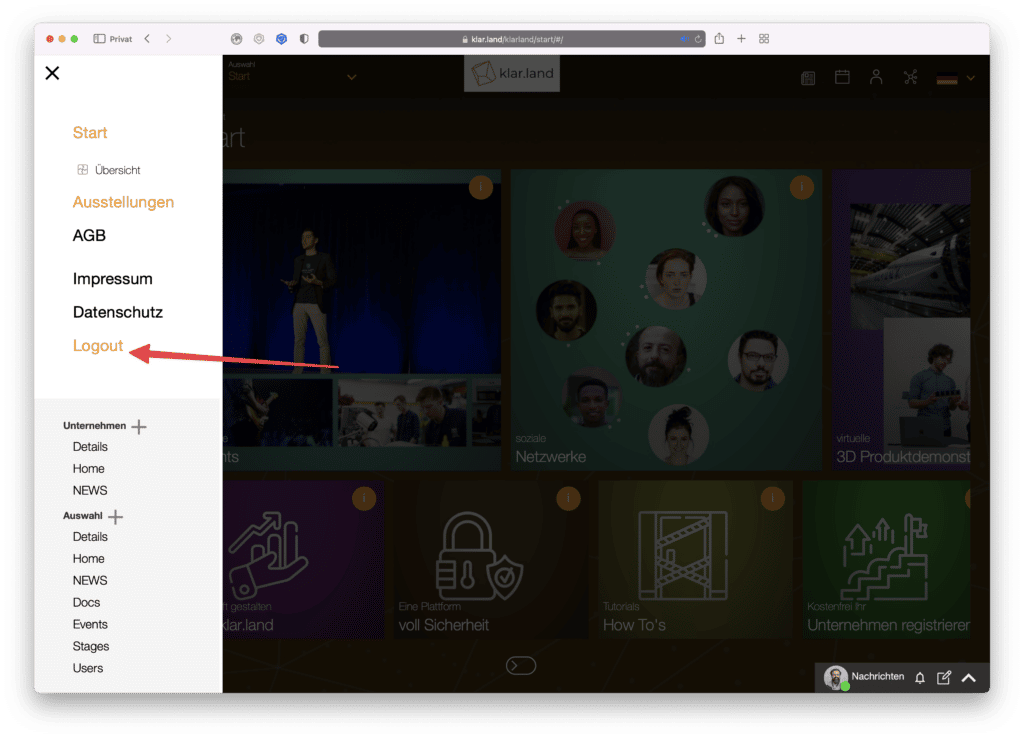
Menu Beheer
Het onderste menugebied met een lichtgrijze achtergrond is alleen zichtbaar voor beheerders.

Hier kun je de gegevens van je bedrijf bewerken. Er is een aparte tutorial over dit onderwerp:“Hoe zet ik mijn bedrijf op“.
Onder het item“Selectie” kun je de individuele werkruimten in je bedrijf beheren of nieuwe werkruimten aanmaken. Om een nieuwe werkruimte te maken, klik je op het plusteken naast “Selectie”. Er verschijnt een invoermasker waarin je de gegevens kunt invullen. Je kunt in detail lezen hoe dit werkt in de tutorial“Een werkruimte instellen“.
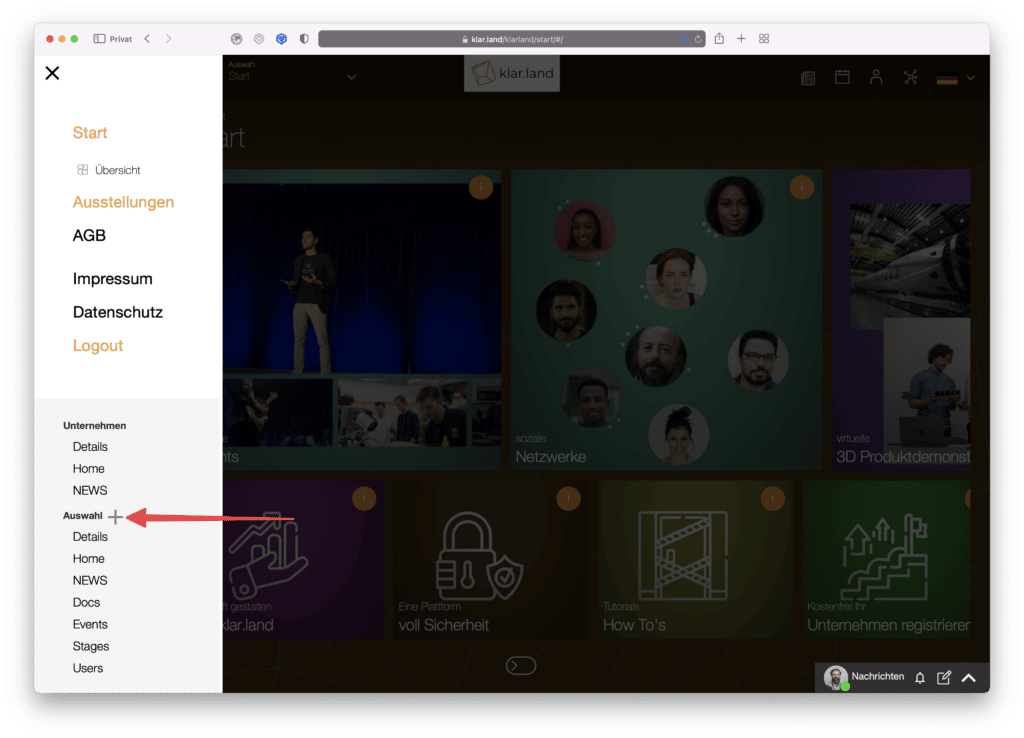
De afzonderlijke subitems worden elk uitgelegd in hun eigen tutorials, die hieronder zijn gelinkt.
Details: Hier kun je de details van de huidige werkruimte bewerken. Je kunt hier lezen hoe je dat doet:“Een werkruimte instellen“.
Home: Hier bewerk je de startpagina van de werkruimte. Je kunt meer tegels toevoegen door op het plus-symbool te klikken. Meer informatie hierover vind je in de tutorial“Inhoud koppelen in de werkruimte“.
NIEUWS: Als je op “Nieuws” klikt, wordt een invoervenster geopend waarin je een bericht voor sociale media kunt maken. Dit is dan alleen zichtbaar in deze werkruimte. Als je een nieuwsbericht wilt toevoegen op bedrijfsniveau, klik dan op het woord “Nieuws” in het bedrijfsgedeelte van het menu.
Docs: Maak hier documenten aan die beschikbaar moeten zijn in de huidige werkruimte. Je kunt lezen hoe je dit doet in de tutorial“Hoe voeg ik nieuwe documenten/inhoud toe“.
Evenementen: Instructies voor het maken van evenementen vind je hier:“Virtuele evenementen maken en instellen“.
Podia: Dit zijn de virtuele 3D kamers die je kunt maken voor je bezoekers om je producten te presenteren. Je kunt hier voorbeelden van zien in de tutorial:“3D-modellen verkennen en bedienen“. Hoe je precies te werk gaat bij het maken kun je lezen in de tutorial“Hoe maak ik 3D gegevens voor Klar.land“.
Gebruikers: opent het gebruikersbeheer voor deze werkruimte. Hier kun je gebruikers toevoegen en hun rechten beheren. Je kunt meer gedetailleerde informatie vinden in de tutorial“Gebruikersrollen en -rechten“.
