In diesem Beitrag zeigen wir Ihnen, welche Möglichkeiten es gibt, neue Nutzer zu Ihrem Bereichen hinzuzufügen und wie Sie neue Nutzer einladen, damit sie auf Ihre Workspaces auf klar.land zugreifen können.
Hier finden Sie Informationen zu den verschiedenen Rechten der Nutzer.
Es gibt mehrere Möglichkeiten, Nutzer zu klar.land einzuladen und ihnen Zugriff zu Workspaces zu geben.
Sie gelangen zur Nutzerverwaltung über das „Hamburger“-Menü oben links. Es öffnet sich das Seitenmenü. Ganz unten finden Sie den Punkt „User“.

Einzelne Einladung:
Zuerst zeigen wir Ihnen den Weg, bereits auf klar.land registrierte Nutzer einzeln zu Ihrem Workspace hinzuzufügen.
Klicken Sie dazu im User-Bereich unten rechts auf den Button „Einladen“.

In der neuen Ansicht können Sie oben in das Suchfeld den Namen des Nutzers eingeben, den Sie dem Workspace hinzufügen wollen. Alternativ können Sie auch nach Unternehmensname, Position oder allen anderen verfügbaren Informationen suchen.
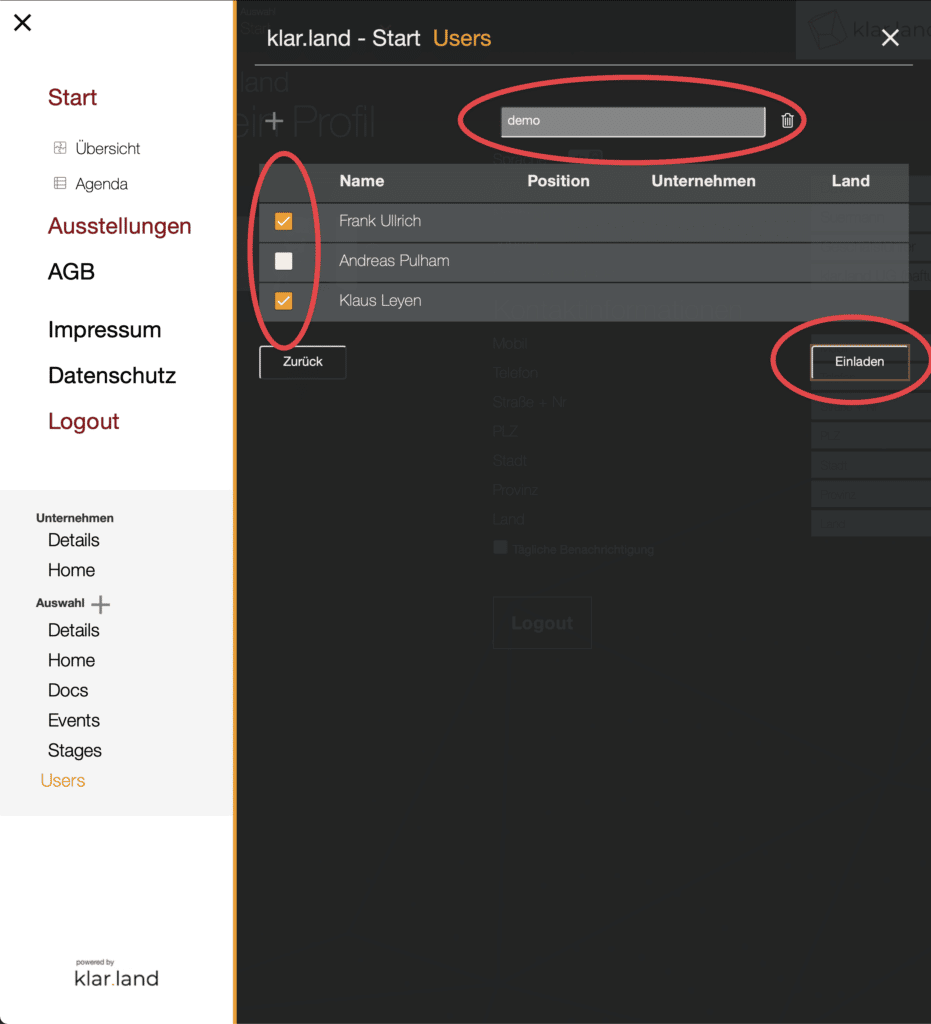
Markieren Sie im Anschluss die Person(en), welche Sie einladen möchten, und klicken Sie auf „Einladen“. Die Nutzer erhalten nun eine E-Mail mit einem Link, durch den sie bestätigen, dass sie das Unternehmen kennen und hinzugefügt werden wollen.
Nach dem Klick auf den Bestätigungslink werden die Nutzer als „Guest“ zum Workspace hinzugefügt. Sie als Administrator können diesen Status später ändern (siehe Tutorial „Rollen und Rechte der User„).
Neue Kontakte einladen
Wenn nach einem User gesucht wird, der noch nicht registriert ist, öffnet sich ein Fenster mit dem Text „Der Benutzer ist uns nicht bekannt“. Hiermit können externe Personen eingeladen werden. Es müssen lediglich E-Mail-Adresse, Vor- und Nachname eingegeben werden. Ihr Kontakt erhält nun automatisiert eine E-Mail von klar.land und hat die Möglichkeit, sich einfach auf klar.land zu registrieren.
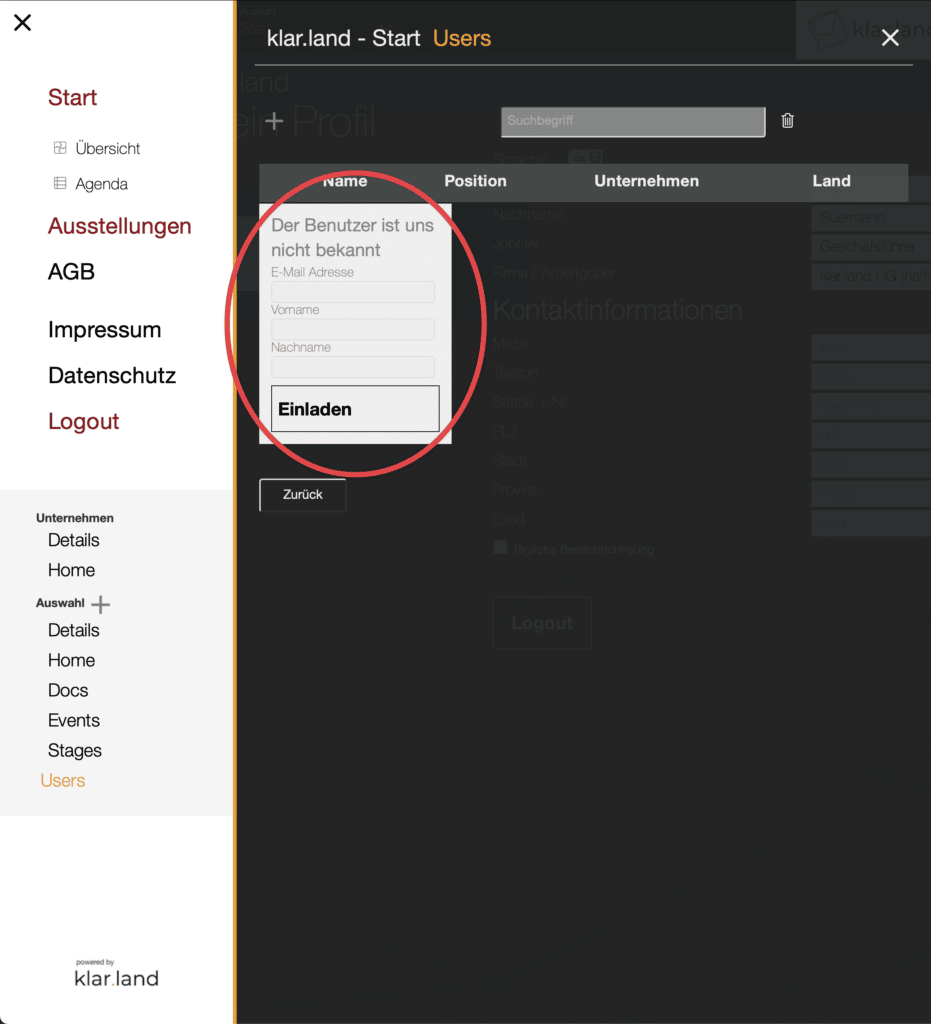
In der Einladungs-E-Mail an Ihren Kontakt werden Sie mit Namen erwähnt, so dass Ihr Kontakt weiß, warum er die E-Mail erhalten hat, selbst wenn er noch nie von Klar.land gehört hat. Bei Registrierung wird der Kontakt direkt mit Ihnen als Nutzer vernetzt, taucht bei Ihnen in der persönlichen Kontaktliste auf und wird als Nutzer mit „Guest“-Rechten dem Workspace hinzugefügt, aus dem heraus Sie die Einladung verschickt haben.
Mehrfache Einladung:
Wenn Sie mehrere Personen hinzufügen wollen, müssen Sie diese nicht alle einzeln eintragen. Sie haben auch die Möglichkeit, eine Nutzer-Liste hinzuzufügen.
Dazu gehen Sie ebenfalls in den „User“-Bereich und laden sich oben die „Beispiel-CSV“-Datei herunter.
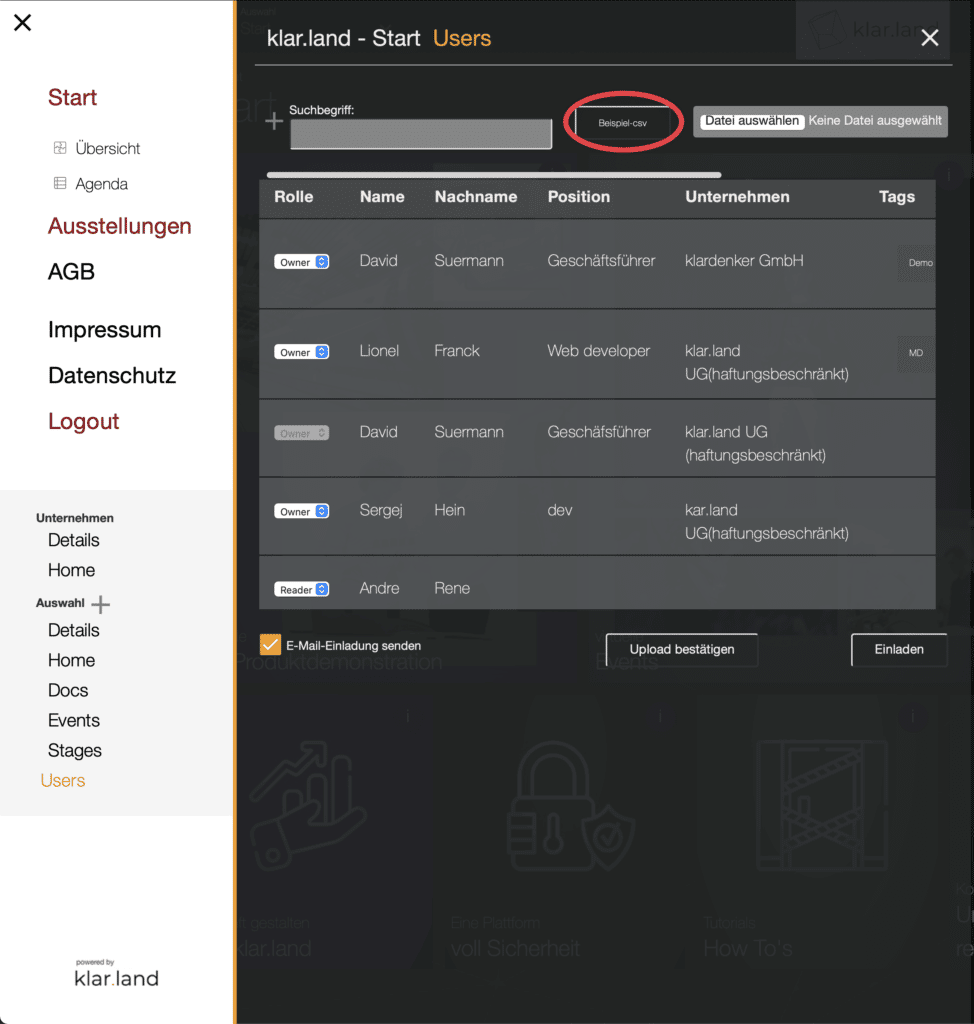
Füllen Sie die CSV-Datei mit Ihren Kontaktdaten aus. Pflichtfelder sind in der Datei mit * markiert. Alle anderen Felder können Sie ausfüllen, sie sind für den Import jedoch nicht relevant.

Die Spalte „Tags“ hilft Ihnen dabei, Ihre Kontakte zu kategorisieren. Hier können Sie zum Beispiel bestimmte Interessen hinterlegen oder den Namen einer Veranstaltung, bei der Sie sich getroffen haben. Wenn Sie mehrere Tags für eine Person hinzufügen wollen, trennen Sie diese bitte per Komma.
Sollten Sie Kontakte haben, welche verschiedene Sprachen sprechen, können Sie in der letzten Spalte mit dem ISO Länderkürzel die Sprache definieren. Ihr Kontakt erhält dann die Einladungs-E-Mail in dieser Sprache und die Plattform ist für ihn direkt nach Login in dieser Sprache eingerichtet.
Die CSV-Datei können Sie mit Excel oder einem anderen Tabellenbearbeitungsprogramm erstellen. Wichtig ist, dass die Datei als CSV im Unicode UTF-8-Format gespeichert wird, damit wir diese im System einlesen können.
Falls Ihre Excel-Version das UTF-8-Format nicht unterstützt, können Sie mit Google Doc ein Spreadsheet anlegen, Ihre Daten dort hinein kopieren und es dann als UTF-8 exportieren.
Nun laden Sie die fertige Datei mit Ihren Kontakten in das System hoch. Klicken Sie oben rechts auf „Datei auswählen“ und wählen Sie die Datei auf Ihrem Rechner aus.
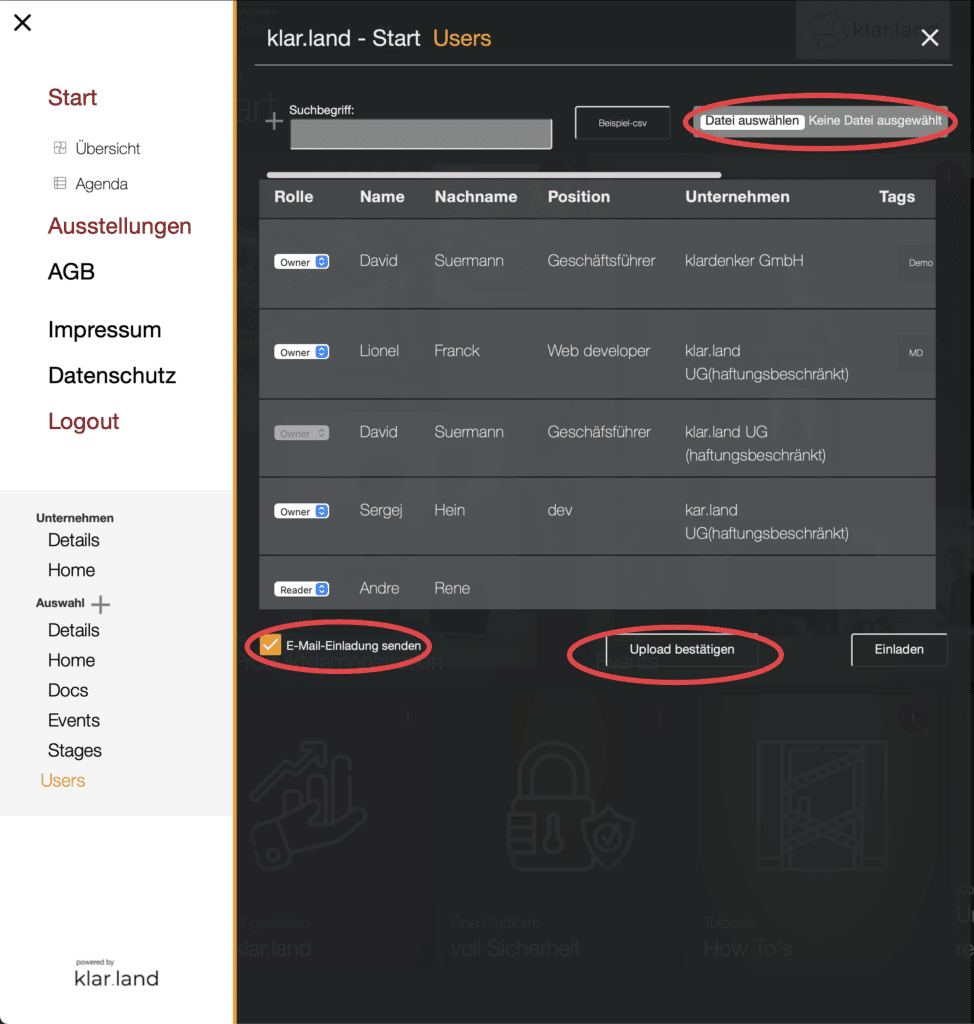
Anschließend können Sie entscheiden, ob Sie Ihren Kontakten eine automatische Einladungs-E-Mail von klar.land senden möchten. Falls ja, markieren Sie die entsprechende Checkbox unten links.
Die Nutzer bekommen dann eine Mail mit dem Betreff „(Unternehmensname) möchte Sie zu (Bereich) einladen“. Im Text der E-Mail wird Ihr Name genannt. Die E-Mail enthält auch einen Button „Greifen Sie hier auf (Bereich) zu“. Beim Klick darauf wird der Nutzer automatisch zu einem Formular geleitet, mit dem er sein Passwort ändern bzw. neu setzen kann. Nach dem Bestätigungsklick auf „Passwort zurücksetzen“ kommt er zur Login-Maske und dann in den gewünschten Bereich.
Sollten Sie Ihre Kontakte hinzufügen, aber eine eigene E-Mail zur Einladung aus Ihrem CRM oder E-Mail-System versenden wollen, lassen Sie die Checkbox leer.
Im Anschluss starten Sie den Prozess mit „Upload bestätigen“.
Hinweise zum Einladungsversand aus Ihrem CRM bzw. Mail-System:
Sie möchten nicht die generische E-Mail aus klar.land nutzen, sondern Ihren Kontakten eine individuelle E-Mail senden? Dann können Sie folgende Informationen hinzufügen, um den Anmeldeprozess für Ihre Kontakte zu vereinfachen.
Sollte Ihr Kontakt noch kein Nutzer von klar.land sein, senden Sie ihm eine Einladungs-E-Mail und geben ihm in der E-Mail die Möglichkeit, sich unkompliziert direkt in dem für ihn relevanten Workspace Ihres Unternehmens anzumelden.
Kopieren Sie dazu die URL des Workspaces, zu dem Sie Ihre Kontakte einladen möchten.
Die URL ist nach folgendem Prinzip aufgebaut:
https://klar.land/IHRUNTERNEHMEN/IHRWORKSPACE (das kann z. B. so aussehen: „https://klar.land/klarland/start/“)
Sollte Ihr Kontakt diese URL aufrufen, müsste er sich einloggen oder noch registrieren.
Sie können ihm jedoch im Link der E-Mail direkt die Möglichkeit geben, nur noch ein Passwort zu vergeben und sich anzumelden, ohne unnötige Klicks ausführen und Informationen lesen zu müssen.
Dazu fügen Sie hinter die URL zu Ihrem Workspace ein „#/login/pass_forgot“ hinzu (Beispiel: https://klar.land/klarland/start/#/login/pass_forgot). Dadurch kann Ihr Kontakt direkt die E-Mail-Adresse eintragen, welche Sie für ihn bereits registriert haben, und er kann dem automatischen Anmeldeprozess folgen.
Nutzer in mehreren Workspaces hinzufügen:
Nun ist ein Kontakt bereits auf klar.land registriert oder auch von Ihnen zu einem Workspace eingeladen worden. Manche Kontakte sollen jedoch Zugriff auf mehrere Workspaces erhalten? Dann haben wir auch dafür eine Lösung.
Folgen Sie dem gleichen Weg, wie oben beschrieben. Unser System erkennt automatisch, ob der Nutzer neu ist oder bereits existiert. Dies erfolgt über den Abgleich mit der E-Mail-Adresse.
Nun sendet klar.land automatisch einem Kontakt, der einem weiteren Workspace hinzugefügt wird, eine E-Mail, welche ihn darüber informiert, dass er nun auch Zugriff auf diesen weiteren Workspace erhalten hat.
So können Sie in verschiedenen Workspaces Ihre Kontakte individuell oder mit der CSV-Liste hinzufügen.
Wie Sie große Nutzerzahlen verwalten:
Bereits in der CSV-Liste haben Sie die Möglichkeit, Nutzern „Tags“ hinzuzufügen. Damit können Sie nach Nutzergruppen suchen, filtern und diese in verschiedenen Positionen von klar.land immer wieder ansprechen. Es gibt z. B. die Möglichkeit, bei der Erstellung eines virtuellen Events Nutzer einzuladen, welche ein bestimmtes Tag besitzen. So können Sie z. B. alle „Mitarbeiter IT“ zu einem eigenen Event einladen, ohne dass Sie jeden einzelnen IT-Mitarbeiter individuell dem Event hinzufügen müssen.
Sie können die Tags auch in der User-Übersicht des Menüs hinzufügen und bearbeiten. Scrollen Sie dazu weiter nach rechts und klicken auf das „Bearbeiten“-Symbol neben dem „Tag“-Bereich der Kontakte.
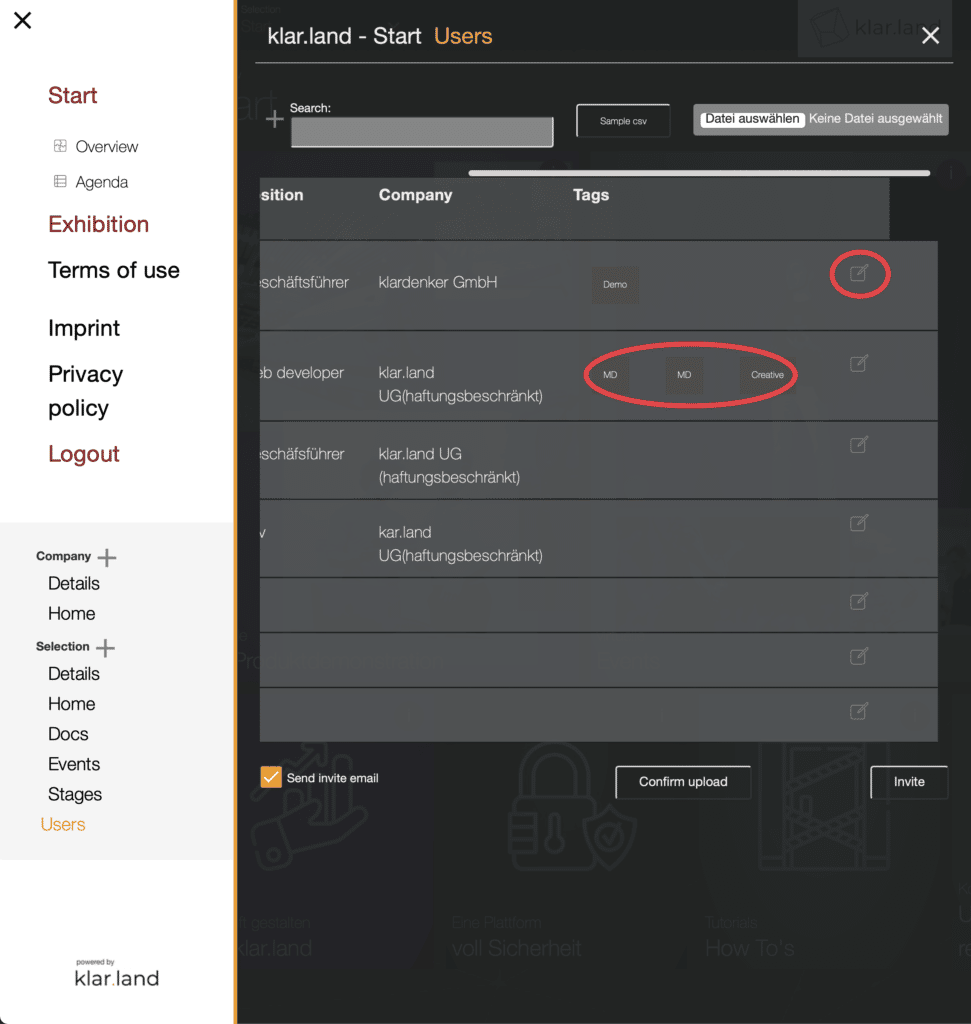
Tragen Sie mehrere Tags mit einem „,“ getrennt in das Feld ein und „speichern“ Sie anschließend.
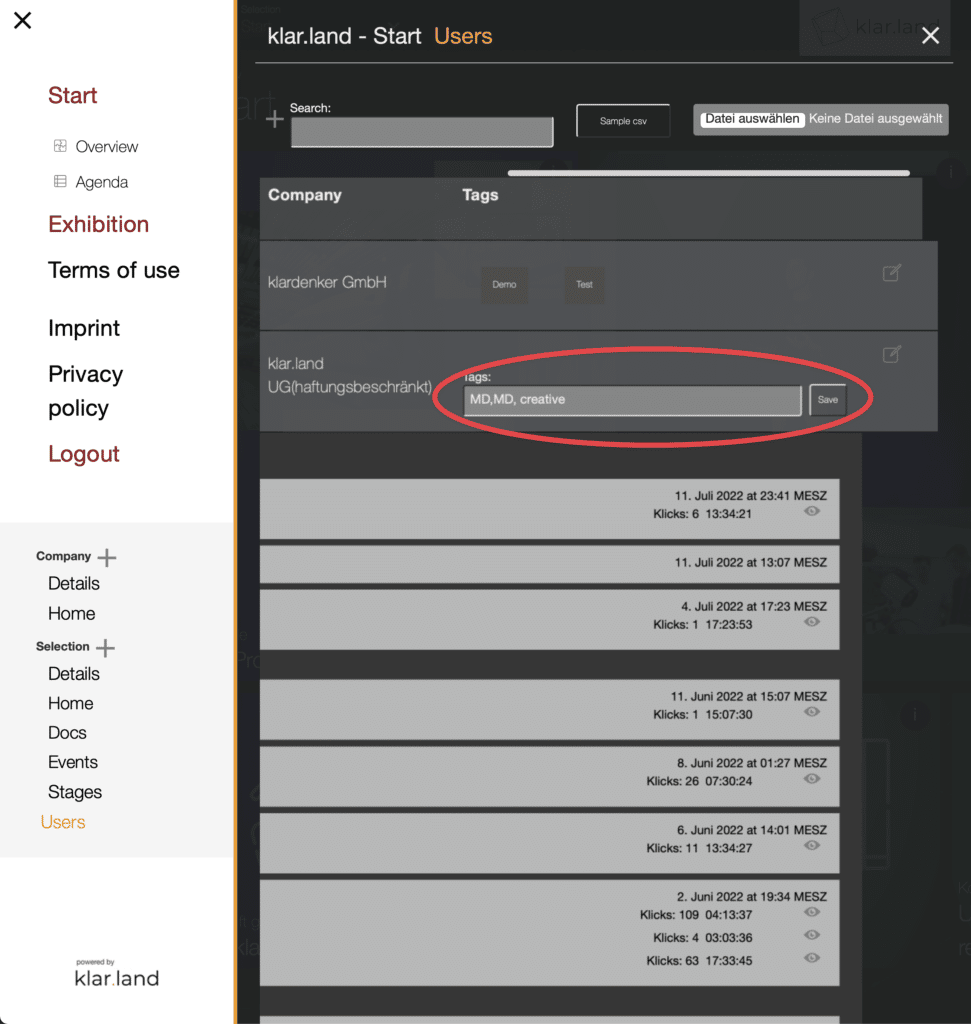
Ein Klick auf das X am Ende der Benutzer-Zeile löscht den Benutzer.
