Sie haben Ihr Unternehmen erfolgreich eingerichtet und starten nun damit, Ihre Bereiche zu erstellen.
In diesem Beitrag geben wir Tipps und Hinweise zu den Funktionen sowie einige Beispiele, zu welchen Zwecken die Workspaces eingerichtet werden können.
Was ist ein Workspace:
Workspaces sind individuelle Bereiche Ihrer Unternehmenspräsenz, welche für die verschiedensten Funktionen genutzt werden können. So können z. B. Workspaces für Mitarbeiter eingerichtet werden, als Partnerportal, für eine virtuelle Messe, als Fortbildungsbereich, in dem Webinare zur Verfügung gestellt werden, oder auch als öffentlicher Ausstellungsbereich, der für jeden Internet- und klar.land-Nutzer zugänglich ist. Workspaces sind entsprechend von Beginn an strategisch zu planen. Je nach Nutzung legen die Workspaces die verschiedenen Bereiche fest, welche aber auch langfristig immer weiter ergänzt und erweitert werden können.
Einrichtungsmöglichkeiten eines Workspaces:
Jeder Workspace bietet verschiedene Möglichkeiten zur Einrichtung. Starten wir mit den grundlegenden Funktionen.
Name
Legen Sie einen Namen für Ihren neuen Workspace fest. Dieser Name ist für Besucher in der Auswahl sichtbar. Idealerweise ist der Name sehr kurz und prägnant. Sollten Sie verschiedene Kundenbereiche einrichten, welche nur eingeladenen Kunden zur Verfügung stehen, können Sie den Namen für die Kundengruppen passend wählen und der Zusatz „Kundenbereich“ ist nicht mehr erforderlich.
Ein Beispiel: Sie erstellen einen Bereich für Partner, welche sich mit dem Vertrieb Ihrer Produkte beschäftigen und weitere Partner, welche mehr für Montage und Support zur Verfügung stehen. Ein kurzer und prägnanter Name könnte für die beiden Fälle sein: Vertriebspartner und Supportpartner.
Kunden sehen sich gerne einer Gruppe aus einer Branche oder Industrie zugehörig. Entsprechend können Sie Workspaces, welche verschiedenen Kundengruppen zugeordnet werden, z. B. in Branchen unterteilen. Ein Kunde, welcher mehreren Branchen zugeordnet werden kann, würde sich dann z. B. durch Sanitär und Maschinenbau klicken können. Durch die Bezeichnung findet er sich thematisch sehr gut zurecht.
Den Namen tragen Sie im Feld unter „Name:“ ein.

URL
Nachdem Sie einen neuen Workspace erstellt haben, wird eine generische URL vergeben. Wenn Sie eine einfachere URL nutzen möchten, können Sie diese unter „öffentliche URL“ ändern. Idealerweise ist dies Ihre erste Anpassung. Da ein URL-Umzug einem kompletten Umzug im realen Leben gleich kommt, müssen im Anschluss alle Inhalte mit der URL umziehen. Daher ist es sinnvoll, die gewünschte URL gleich am Anfang zu erstellen.
Achten Sie darauf, dass die URL in Ihrem Unternehmen nur einmal existiert. Andernfalls kann das System nicht erkennen, zu welcher URL es die Besucher leiten soll.
Die URL tragen Sie im Feld unter „URL:“ ein.
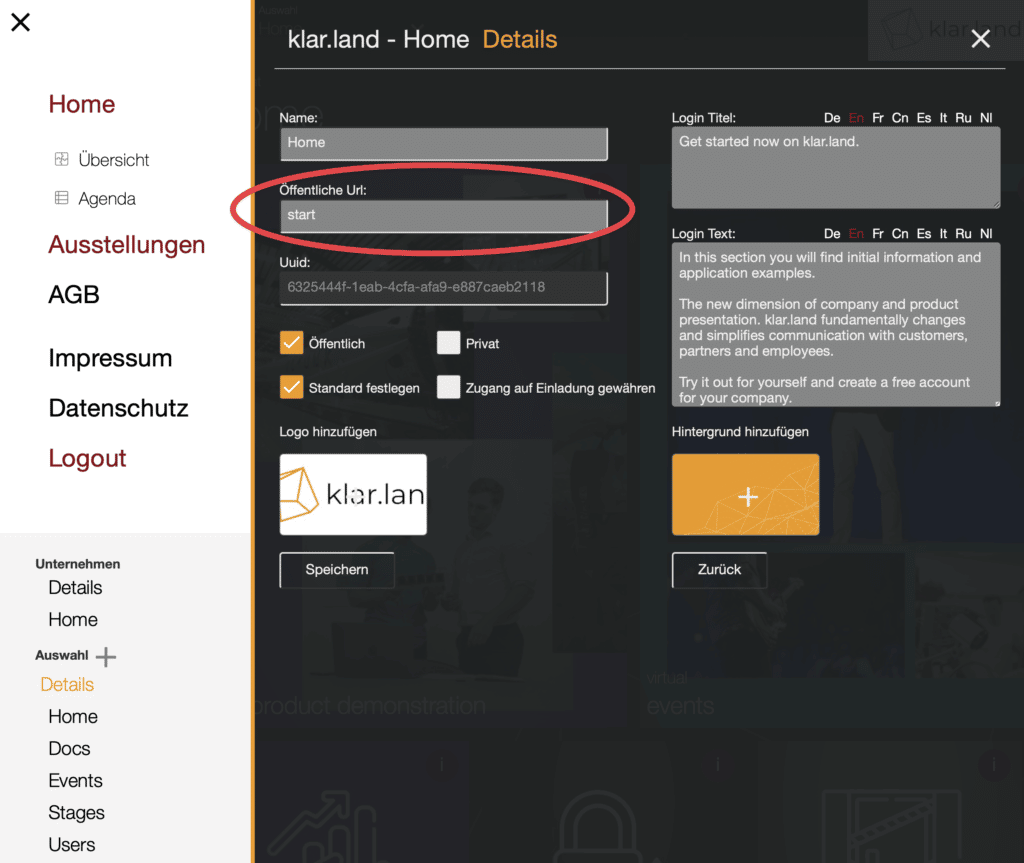
WICHTIG!
Sofern Sie die URL geändert haben, müssen Sie, nachdem Sie auf „Speichern“ geklickt haben, noch die neue URL in der Browseradresse eingeben, damit Sie zur neuen URL gelangen.
UUID
Die UUID wird von klar.land generisch erstellt und ist eine einmalige und eindeutige Zahlen- und Buchstabenfolge, damit Sie sowohl in der Kommunikation mit dem klar.land-Support als auch bei Integrationen Ihren Workspace eindeutig identifizieren können. Die UUID kann nicht geändert werden.
Die UUID finden Sie im entsprechendem Feld hier. Sie können die UUID mit einem Doppelklick in das Feld markieren und herauskopieren.
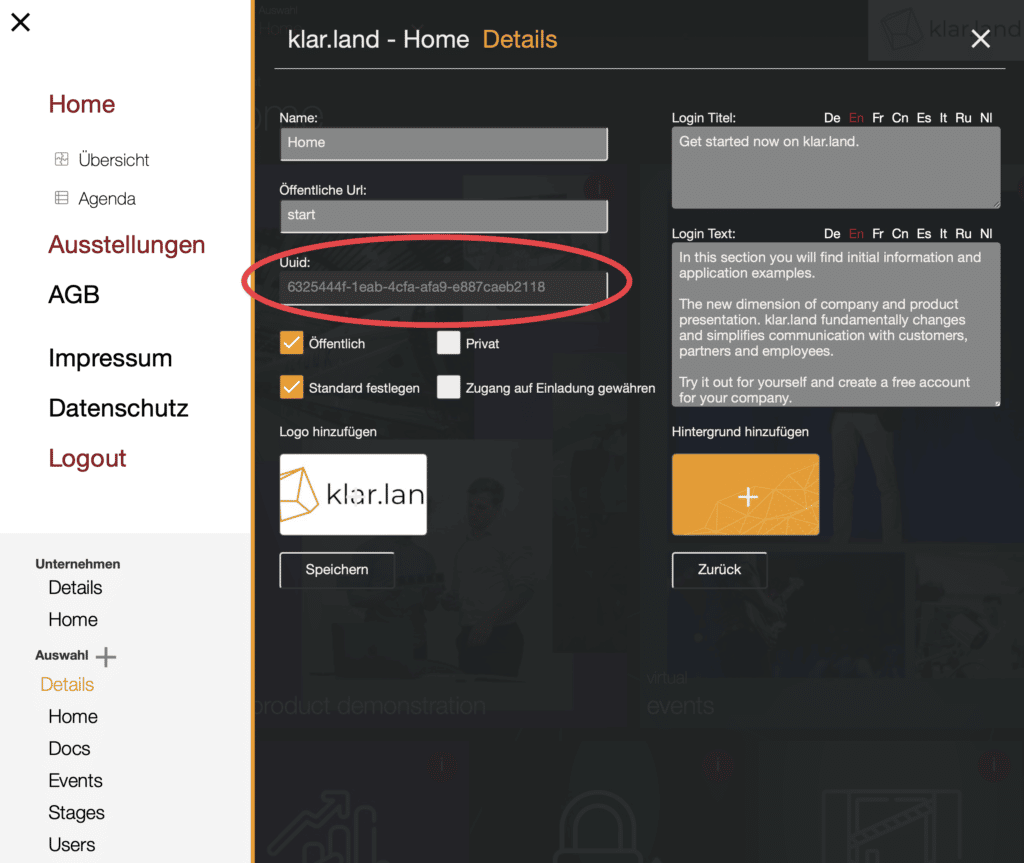
Login Titel und Login Text
Workspaces, welche nicht öffentlich zugänglich sind, können nur nach Registrierung bzw. Login erreicht werden. Auf dieser ersten „Login“ Seite werden ein Titel und Text angezeigt, welchen Sie hier individuell einrichten können.
Titel und Text geben Sie in die entsprechenden Textfelder ein.

Mehrsprachigkeit
klar.land erkennt automatisch, welche Browsersprache ein Besucher nutzt und zeigt die entsprechende Sprache an. Damit Sie internationale Kunden erreichen können, bieten wir verschiedene Sprachen an. Sie können Ihre Inhalte bei Login Titel und Text direkt in den verschiedenen Sprachen zur Verfügung stellen.
Wählen Sie Ihre gewünschte Sprache aus und tragen Sie im Anschluss den Inhalt in der ausgewählten Sprache ein. Jede Sprache muss individuell gespeichert werden. Klicken Sie nach dem Hinzufügen der ausgewählten Sprache auf „Speichern“.

Checkbox „Öffentlich“
Öffentliche Workspaces stehen jedem Besucher ohne Einschränkungen zur Verfügung, welche auf Ihr Unternehmen bzw. andere Workspaces in Ihrem Unternehmen zugreifen können. Ist Ihr Unternehmen als „öffentlich“ eingerichtet, kann jeder Nutzer von klar.land auch auf Ihre als „öffentlich“ eingerichteten Workspaces zugreifen.
Welche Nutzerberechtigungen es gibt, lesen Sie hier.
Checkbox „Privat“
Private Workspaces sind nur für individuell eingeladene, registrierte und zugelassene Nutzer von klar.land sichtbar. Darüber haben Sie die Möglichkeit, z. B. einen Mitarbeiter- oder Partnerbereich einzurichten, welcher nur den Personen zur Verfügung steht, die darauf Zugriff bekommen dürfen.
Checkbox „Standard festlegen“
Sie können einen Workspace in Ihrem Unternehmen als „Standard festlegen“ markieren. Dieser Workspace wird entsprechend Ihre Unternehmensstartseite ersetzen. Eine Unternehmensstartseite bietet einen begrenzteren Funktionsumfang, stellt jedoch alle Workspaces automatisch in einer Übersicht zur Verfügung.
Der als „Standard festlegen“ markierte Workspace ist dann auch für nicht eingeloggte und registrierte Nutzer sichtbar. Entsprechend bietet sich dieser Workspace als Startseite an, auf der Sie ausreichend Informationen zur Verfügung stellen und auf andere Workspaces verlinken, zu denen sich die Besucher dann registrieren und anmelden müssen. Darüber generieren Sie neue Leads und können in den individuellen Austausch mit den neuen Besuchern kommen.
Checkbox „Zugang auf Einladung gewähren“
Ein Workspace steht Nutzern nur zur Verfügung, wenn der Workspace öffentlich ist oder der Nutzer dafür zugelassen, also durch Sie eingeladen wurde und sich registriert hat. Mit der Funktion „Zugang auf Einladung gewähren“ wird ein Workspace für einen neu registrierten Nutzer direkt nach der Registrierung ohne Prüfung zugänglich. Damit können Sie z. B. von einem öffentlichen Bereich auf diesen Bereich verlinken und ein Besucher kann sich diesen direkt „selbst freischalten“.
Alle Checkboxen finden Sie in diesem Bereich.
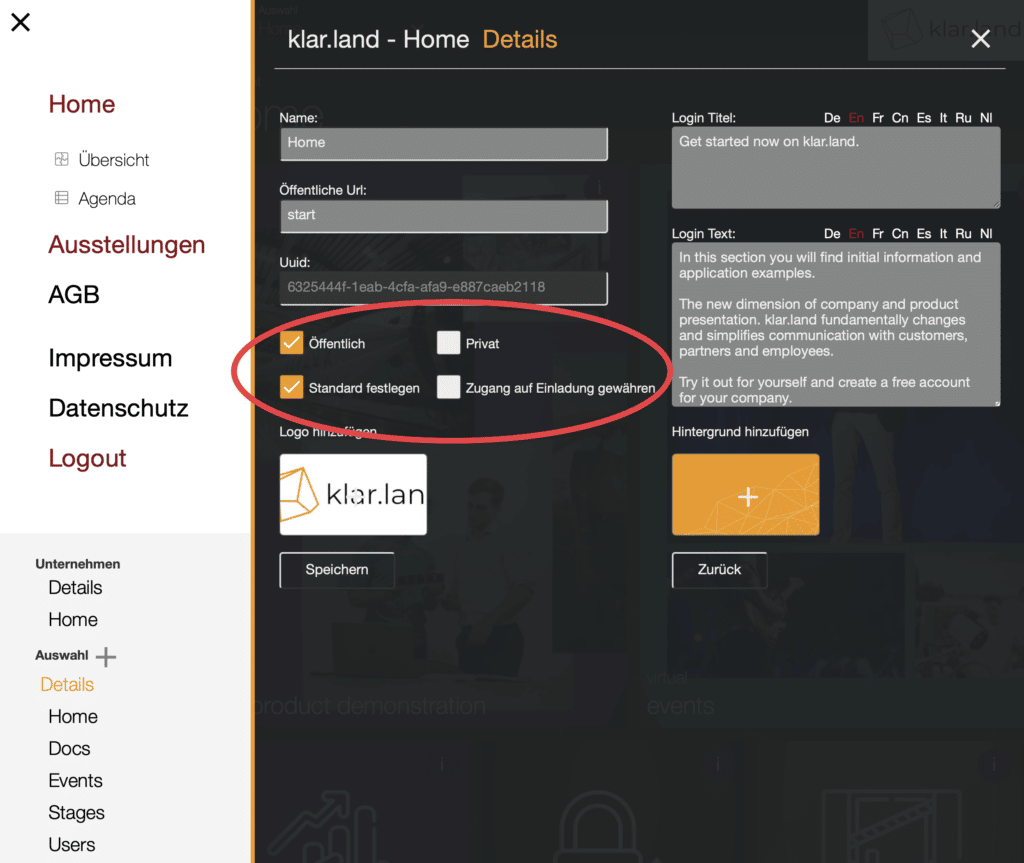
Logo hinzufügen
In jedem Workspace kann ein individuelles Logo hinterlegt werden. Mit einem Klick auf die Fläche oder per Drag&Drop kann das Logo als jpg oder png hinzugefügt werden. Bestenfalls ist die Bilddatei für die Webanzeige optimiert, so dass die Ladezeit der Seite reduziert ist. Die Größe des Bildes ist nicht vorgegeben und Sie können es so wählen, dass es zu Ihrem Auftritt passt.
Hintergrund hinzufügen
In jedem Workspace kann das Hintergrundbild individuell eingerichtet werden. Per Klick auf die Fläche oder mit Drag&Drop fügen Sie das Bild hinzu. Wir empfehlen jpg oder png Bilder, deren Dateigröße für die Webanzeige optimiert ist, mit mindestens 1920×1080 px Größe.
Logo und Hintergrundbild fügen Sie hier hinzu.

Speichern
Nachdem Sie alle Informationen angepasst und eingetragen haben, klicken Sie auf „Speichern“. Im Anschluss können Sie mit einem „Neu laden“ der Seite die Anpassungen kontrollieren.
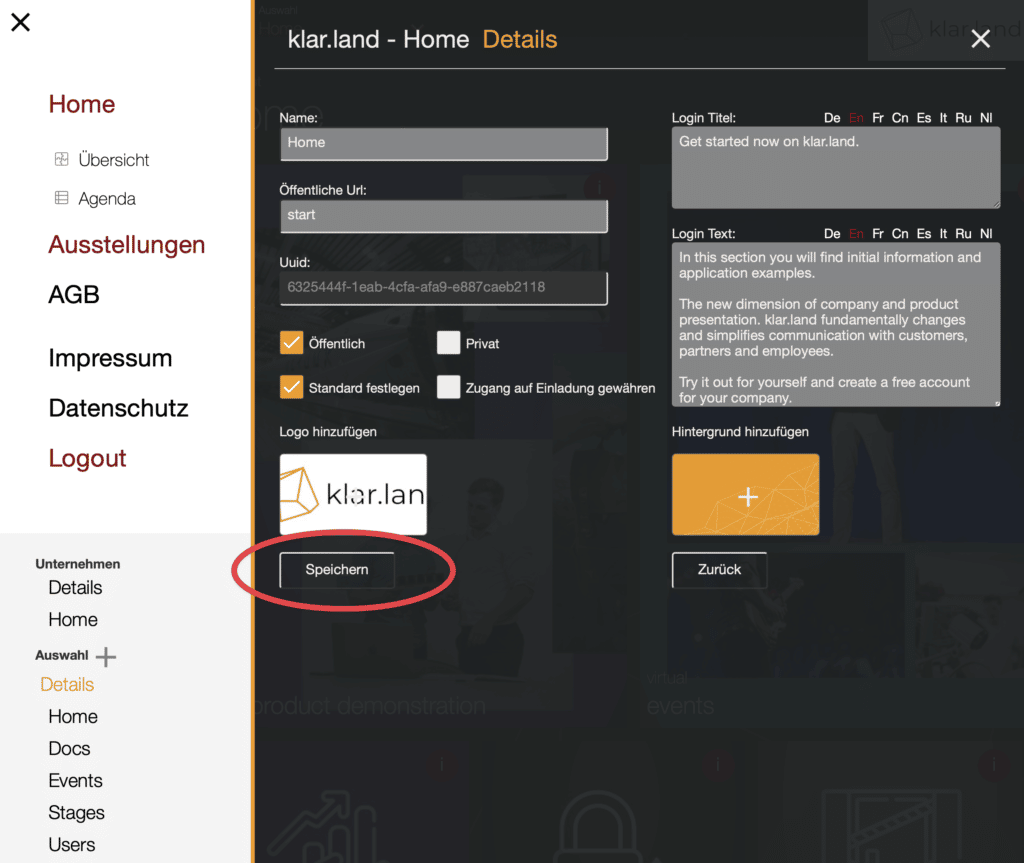
Nun sollten Sie alle Details des Workspaces eingerichtet haben und können damit starten, die Inhalte anzulegen.
