In diesem Tutorial zeigen wir Ihnen, wie Sie Ihren Unternehmensbereich in klar.land einrichten und nach Ihren Wünschen gestalten können.
Nachdem Sie Ihr Unternehmen auf klar.land registriert haben (mehr dazu in diesem Tutorial), richten Sie nun Ihren Unternehmensbereich ein.
Die Details zum Unternehmen sowie den Home-Bildschirm und die News des Unternehmens können nur Nutzer ändern, die für mindestens einen Workspace des Unternehmens Owner-Rechte haben.
Editoren können nur die Daten des Workspaces verändern, für den sie Editor-Rechte haben. Sie sehen das Menü für Unternehmen in der Seitenleiste nicht.
Grund-Setup für jedes Unternehmen:
Klicken Sie auf das Burger-Menü links oben.
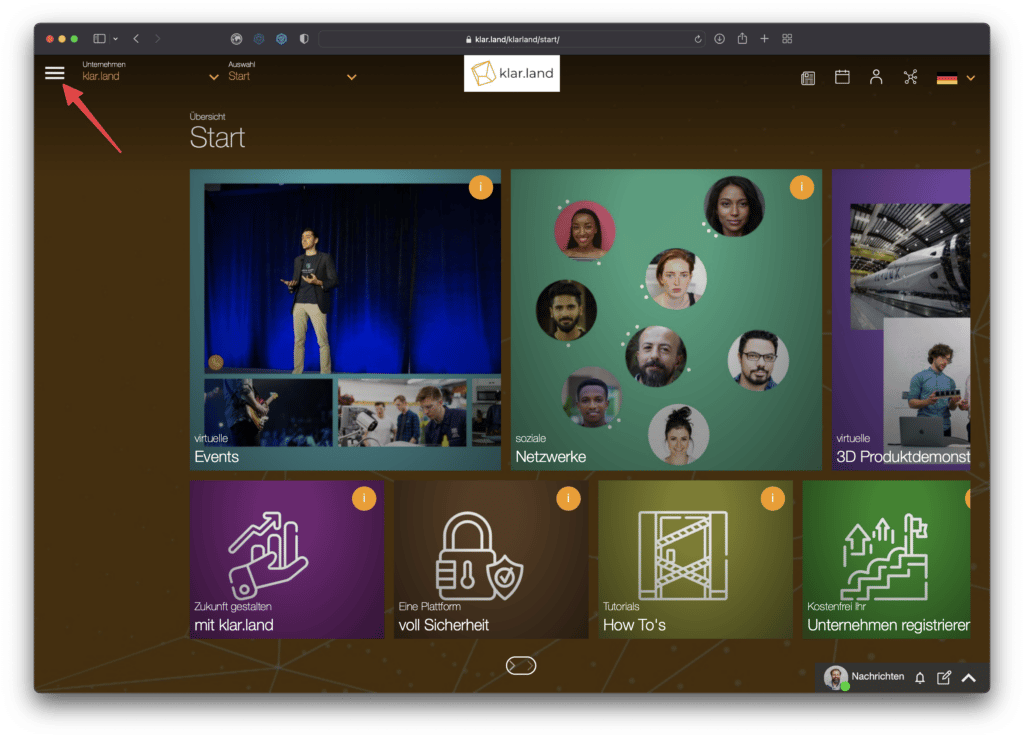
Nun öffnet sich das Seitenmenü. Im Bereich „Unternehmen“ klicken Sie auf „Details“
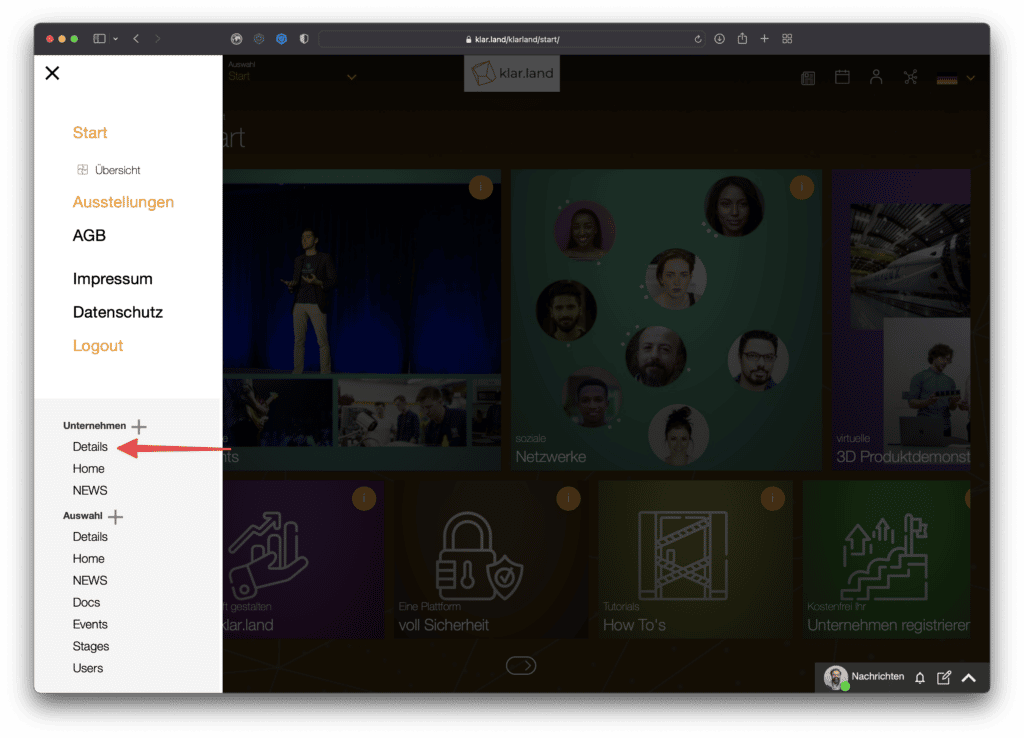
und anschließend auf den Button „Bearbeiten“.
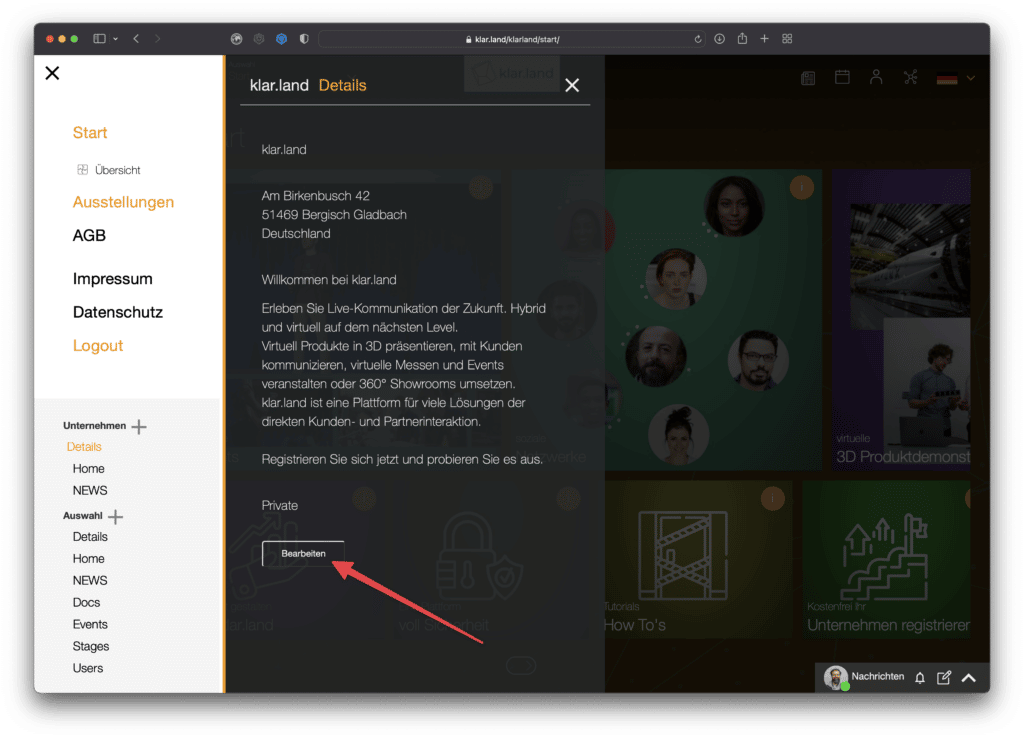
Es öffnet sich ein neues Fenster, in dem Sie fast alle Einträge bearbeiten können.
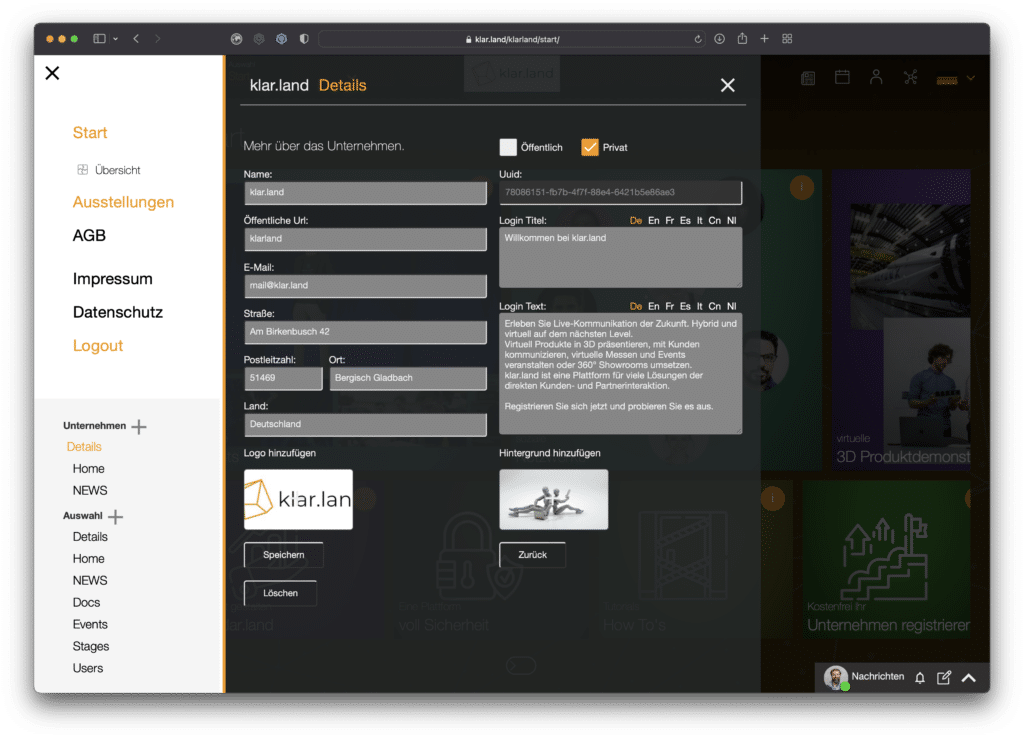
Name:
Hier können Sie Ihren Unternehmensnamen anpassen. Dieser wird in der Auswahlliste „Company“ angezeigt. Wählen Sie den Namen also so, wie er für Außenstehende angezeigt werden soll. Die korrekte Unternehmensform (GmbH, AG, …) ist zum Beispiel nicht relevant, solange Sie nicht Teil Ihrer Marke ist.

Öffentliche URL:
Wenn Sie Ihr Unternehmen anlegen, bekommt es zunächst eine Zahlen-Buchstaben-Kombination als Teil der klar.land-URL. Hier können Sie diese durch Ihren Unternehmensnamen ersetzen. Alternativ sind andere Bezeichnungen möglich, die es Ihren Kunden leicht machen, Sie zu finden.
Es ist sinnvoll, diese URL ganz am Anfang zu definieren und sie dann beizubehalten. Falls Sie später Änderungen vornehmen, denken Sie daran, alle Links zu aktualisieren, die Sie an anderen Stellen verwenden. Die Links innerhalb von klar.land werden automatisch aktualisiert.
Wenn Sie die URL ändern, machen Sie bitte nicht sofort weiter mit der Bearbeitung. Klicken Sie zunächst auf „Speichern“ und testen Sie die neue URL: entweder indem Sie sie direkt in den Browser eingeben, oder indem Sie den Unternehmensbereich wechseln und wieder zurück kommen.
So stellen Sie sicher, dass alles funktioniert, bevor Sie mit der weiteren Bearbeitung fortfahren.
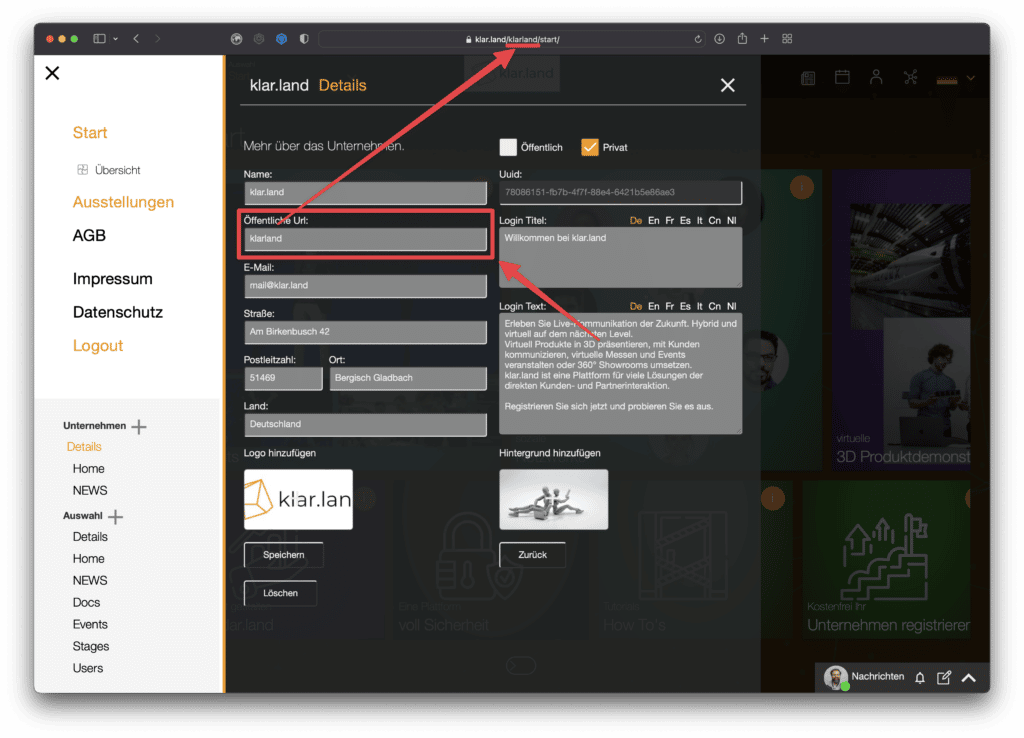
E-Mail-Adresse:
Geben Sie hier die E-Mail-Adresse an, die für allgemeine Anfragen durch Kunden verwendet werden soll.

Adressfelder:
Sie können die Postadresse ausfüllen (Straße, PLZ, Ort, Land). Diese Daten werden aber im Moment nirgends verwendet. Für die Zukunft ist geplant, dass die Adresse veröffentlicht werden kann, damit Unternehmen darüber gefunden werden können.

Sichtbarkeit:
Oben rechts können Sie Ihr Unternehmen auf „öffentlich“ oder „privat“ stellen.
„Öffentlich“ bedeutet, alle Nutzer von klar.land können Sie finden und auf Ihre Inhalte zugreifen. Sie können weiterhin für jeden Bereich innerhalb Ihres Unternehmens entscheiden, ob er öffentlich oder privat ist.
„Privat“ bedeutet, dass Ihr Unternehmen nicht in der Auswahlliste „Company“ auftaucht (außer für Nutzer, denen Sie Zugriff auf Ihr Unternehmen gewährt haben.)

Uuid:
Das ist das einzige Feld, das Sie nicht bearbeiten können. Die Universally Unique Identifier-Adresse (Uuid) wird beim Anlegen des Unternehmens von klar.land vergeben und bleibt immer gleich. Sie können diese allerdings kopieren und in Ihren eigenen Unterlagen abspeichern.
Die Uuid wird benötigt, um Ihr Unternehmen innerhalb der klar.land Plattform eindeutig zu identifizieren. Wenn Sie sich mit einem Problem an den Support wenden, ist damit sofort klar, von welchem Unternehmen Sie sprechen (falls Sie zum Beispiel die „Metzgerei Schäfer“ verwalten, von der es unter Umständen mehrere geben könnte).
Wenn Sie mit einer Schnittstelle wie Zapier oder ähnlichem arbeiten, benötigen diese die Uuid. Ebenfalls wird die Uuid benötigt, wenn Sie 3D-Elemente erstellen wollen.

Login Titel:
Hier legen Sie die Überschrift Ihres Begrüßungstextes fest.
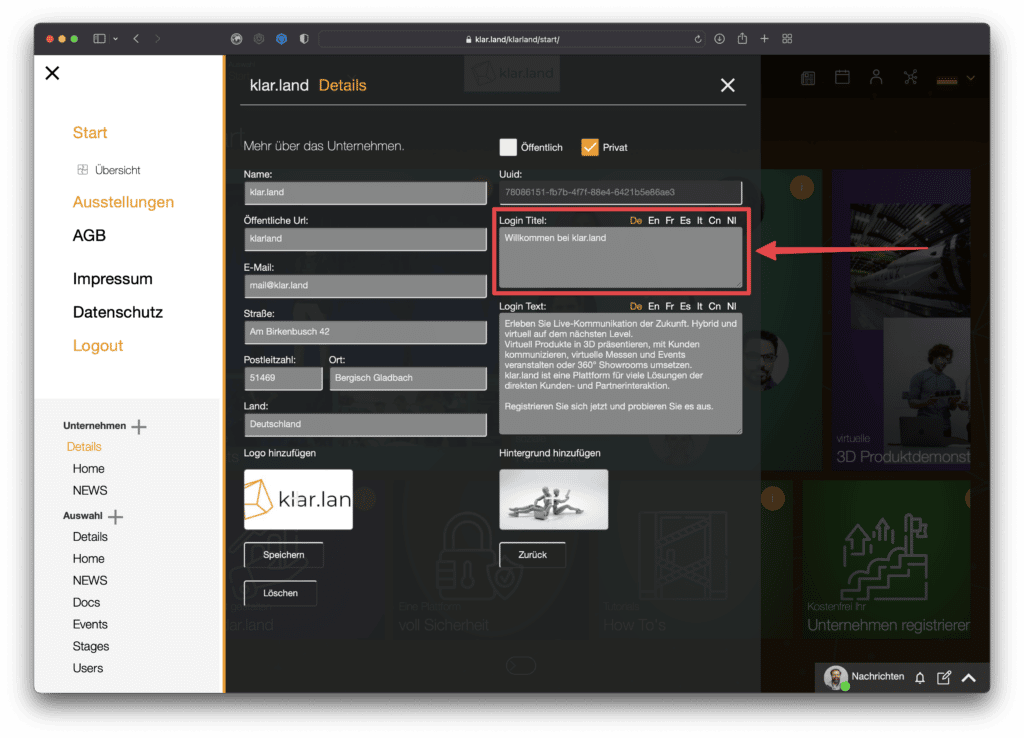

Login Text:
Dieser Text wird Besuchern angezeigt, die auf Ihr Firmenprofil klicken, wo sie sich dann entweder registrieren oder anmelden können.
Wählen Sie also am besten einen kurzen Text, der Ihr Unternehmen vorstellt und den Nutzern deutlich macht, warum es sich lohnt, Ihren Bereich in klar.land zu besuchen.
Sie können die Sprache des Login-Titels und -Textes ändern. Klicken Sie dazu auf das Sprachkürzel rechts über dem Textfeld. Die Seite lädt sich neu, da das ganze Firmenprofile (in Ihrer Administrator-Ansicht) auf die neue Sprache umgestellt wird. Gehen Sie also nochmal auf „Unternehmen“ und „Details“ im Seitenmenü, um mit der Bearbeitung fortzufahren. Jetzt können Sie den Text in der anderen Sprache eingeben.
Wenn Sie einen englischen Text hinterlegen, wird dieser automatisch für alle anderen Sprachen übernommen, bis Sie auch dafür eigene Texte eingeben. Wir empfehlen also allen Unternehmen mit internationalen Besuchern, zumindest einen deutschen und englischen Text einzurichten.

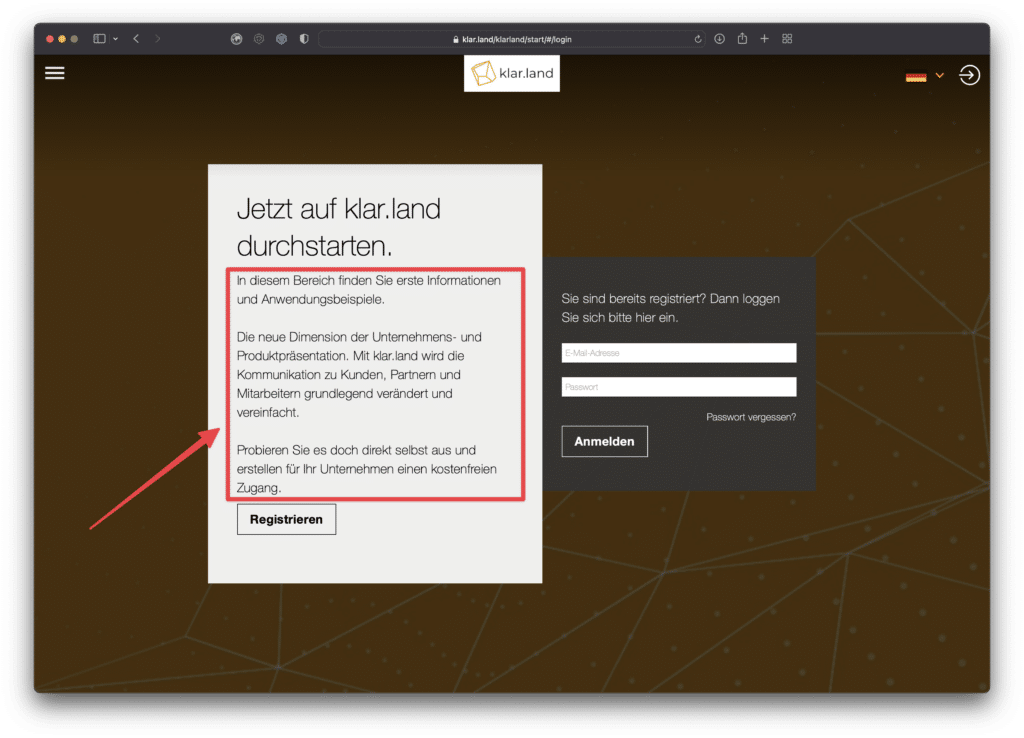
Logo und Hintergrundbild:
An dieser Stelle könne Sie auch das Logo sowie das Hintergrundbild für das Unternehmen einrichten. Diese werden angezeigt, wenn sich die Besucher auf der Startseite des Unternehmens befinden.
Die entsprechenden Bilder oder Logo-Dateien können Sie entweder mit einem Klick auf das Plus-Symbol hinzufügen, oder einfach per Drag&Drop in den entsprechenden Bereich ziehen.
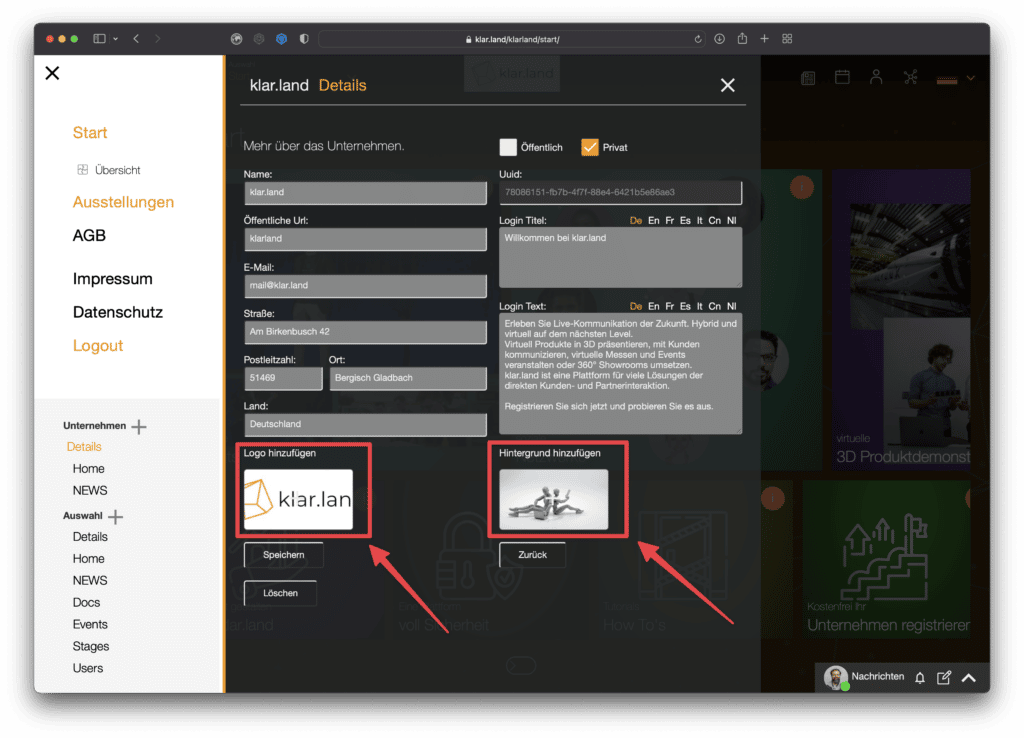
Einrichtung abschließen:
Wenn Sie alle Daten wie gewünscht eingetragen haben, klicken Sie unten links auf den Button „Speichern“.

Sie haben nun die Grundlagen gelegt und können damit beginnen, Inhalte zum Unternehmensbereich hinzuzufügen.
Startseite des Unternehmens einrichten
Standardmäßig wird Besuchern zunächst der Bereich „Startseite“ Ihres Unternehmens angezeigt. Sie können auch einen anderen Workspace als Standard auswählen. Dazu lesen Sie weiter unten mehr.
Die Startseite hat das Hintergrundbild, das sie bei den Unternehmensdetails ausgewählt haben, und zeigt oben in der Mitte Ihr Logo.
Weitere Inhalte werden hier über Kacheln verlinkt. Diese Links können zu weiteren Bereichen innerhalb von klar.land führen, oder auf externe Seiten verweisen.
Es werden automatisch alle Workspaces als Kacheln angelegt. Sichtbar sind für jeden Nutzer jedoch nur die Workspaces, für die er auch Zugriffsrechte hat. Die Oberfläche passt sich also flexibel an die jeweiligen Nutzer an.
Die Kachel nutzt das Hintergrundbild des Workspaces. Wenn Sie kein Bild hinterlegt haben, wird eines der Standard-Motive von klar.land verwendet.
Zusätzlich können auf der Startseite des Unternehmens weitere individuelle Kacheln erstellt werden.
Individuelle Kacheln auf der Startseite hinzufügen
Gehen Sie dazu im Menü auf der linken Seite auf Unternehmen > Home

und klicken Sie auf das Plus-Symbol.

Es öffnet sich ein Formular zur Erstellung der Kachel.
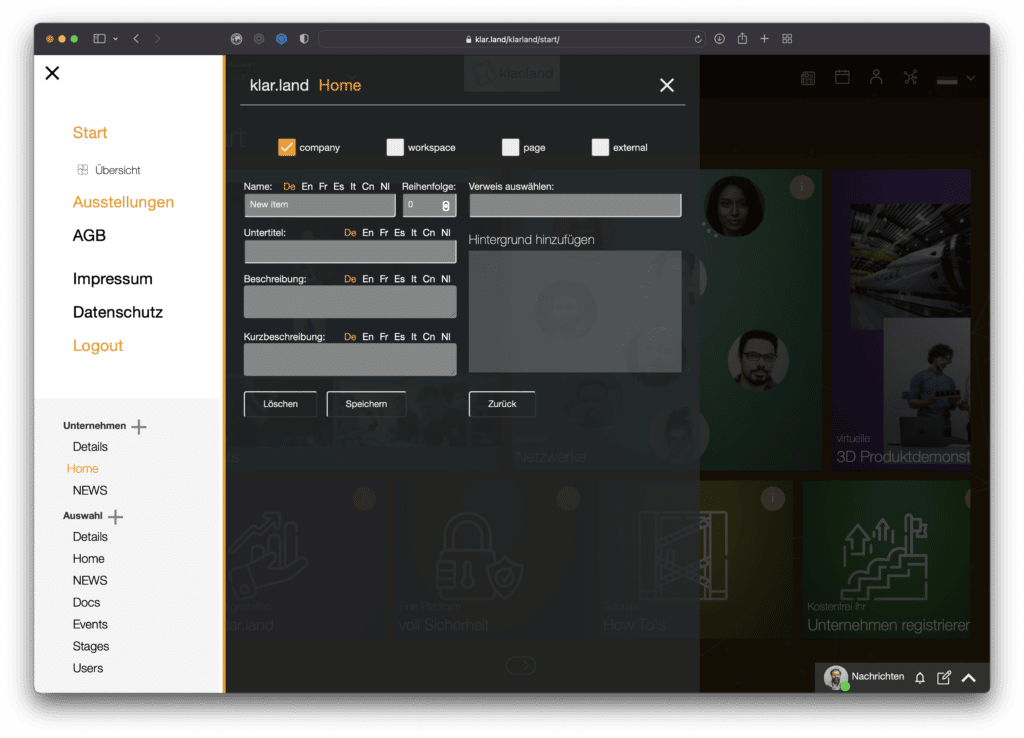
Sie haben hier folgende Optionen (Kästchen in der obersten Zeile):
Company:
Nutzen Sie diese Option für Links zu einem anderen Unternehmen innerhalb von klar.land. Dies könnte zum Beispiel ein Partnerunternehmen sein. Um diesen Link zu setzen, brauchen Sie (zumindest vorübergehend) Owner- oder Editor-Rechte im verlinkten Unternehmen.
Wählen Sie „company“ aus und klicken Sie dann in der rechten Spalte in das Feld „Verweis auswählen“. Nun erscheint ein „Picker“ mit einer Liste aller Unternehmen, für die Sie die entsprechenden Rechte haben.
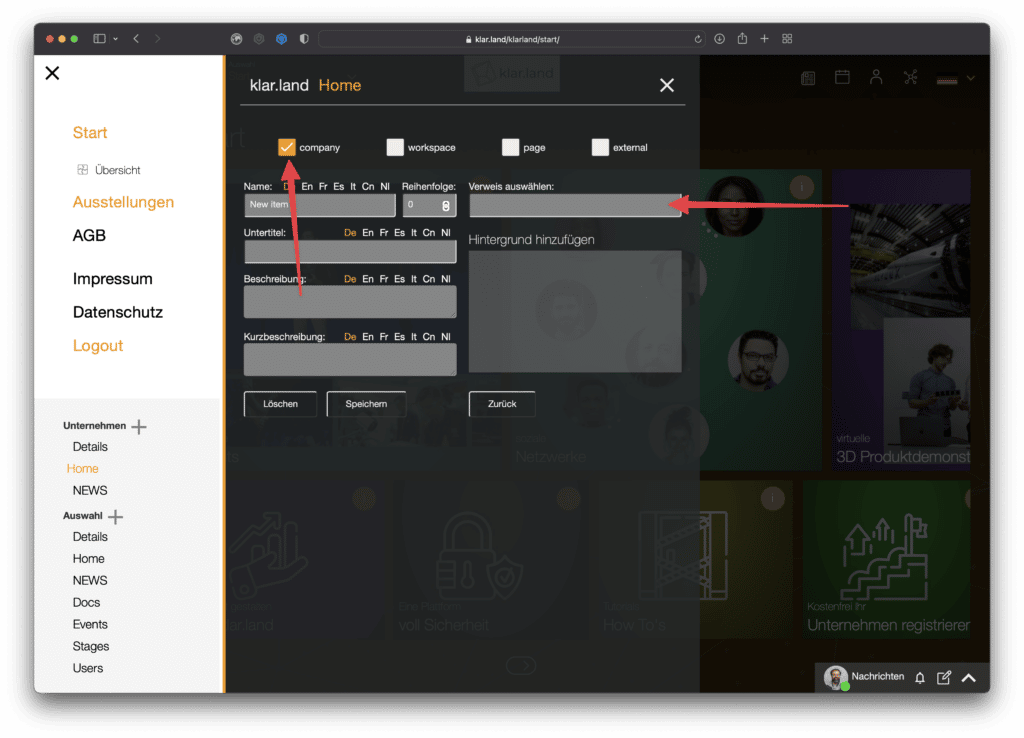
Workspace:
Verlinken Sie hier Workspaces, die nach Registrierung für alle Besucher zur Verfügung gestellt werden sollen. Dies können auch Workspaces von anderen Unternehmen sein, solange Sie dafür die entsprechenden Rechte haben.
Wählen Sie „workspace“ aus und klicken Sie dann in der rechten Spalte in das Feld „Verweis auswählen“. Nun erscheint ein „Picker“ mit einer Liste aller Workspaces, für die Sie die entsprechenden Rechte haben.

Page:
Hiermit können Sie Unterseiten der Startseite anlegen, die dann mehrere Kacheln beinhalten. Dies eignet sich, um größere Datenmengen zu strukturieren.
Hierfür ist das Feld „Verweis auswählen“ nicht relevant.

External:
Verlinken Sie mit dieser Option auf eine externe Seite, zum Beispiel auf Ihre eigene Firmenwebsite, zu Messe-Webseiten oder interessanten Blogartikeln.
Wählen Sie dazu „external“ aus und geben Sie im Feld „URL“ die genaue URL der externen Seite ein.
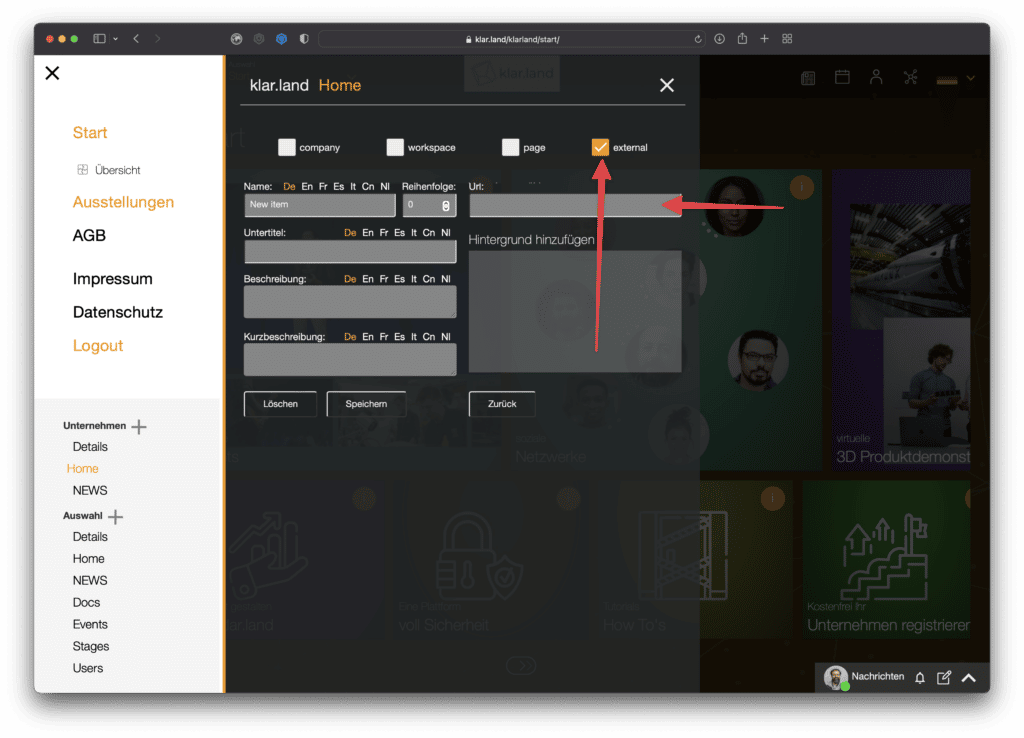
Für alle Arten von Kacheln gibt es folgende Eingabefelder:
Name und Untertitel:
Bei der Darstellung auf der Kachel wird der Untertitel etwas größer angezeigt. Wenn Sie beide nutzen, schreiben Sie also bitte die wichtigere Information in den Untertitel.
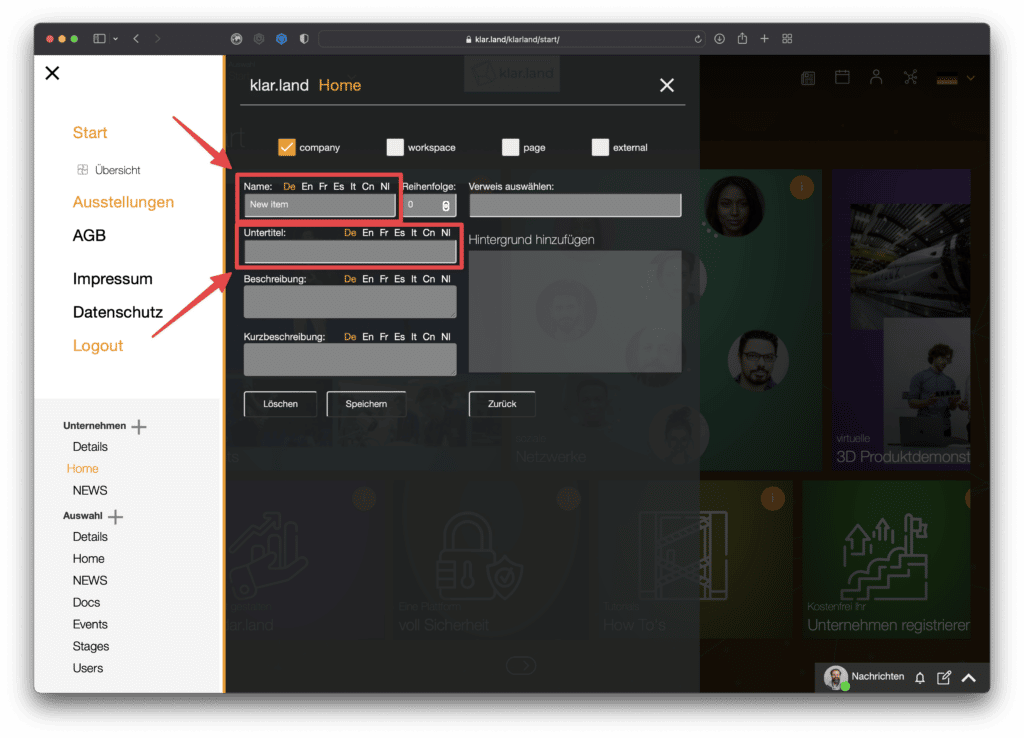

Order:
Hier können Sie die Reihenfolge der Kacheln festlegen. Geben Sie dazu einfach die Nummer der Position an, auf der die Kachel liegen soll. Das System positioniert automatisch die Kachel für Workspaces als erstes, dann folgen die weiteren Kacheln in der Reihenfolge, die Sie dafür vorgegeben haben. Der Zeilenumbruch erfolgt dabei automatisch.
Profi-Tipp: Gehen Sie beim Anlegen in Zehnerschritten vor. So haben Sie später die Möglichkeit, neue Kacheln zwischen bestehende einzufügen, ohne alles ändern zu müssen. Keine Sorge, die fehlenden Positionen werden nicht als Abstand oder Ähnliches sichtbar sein.
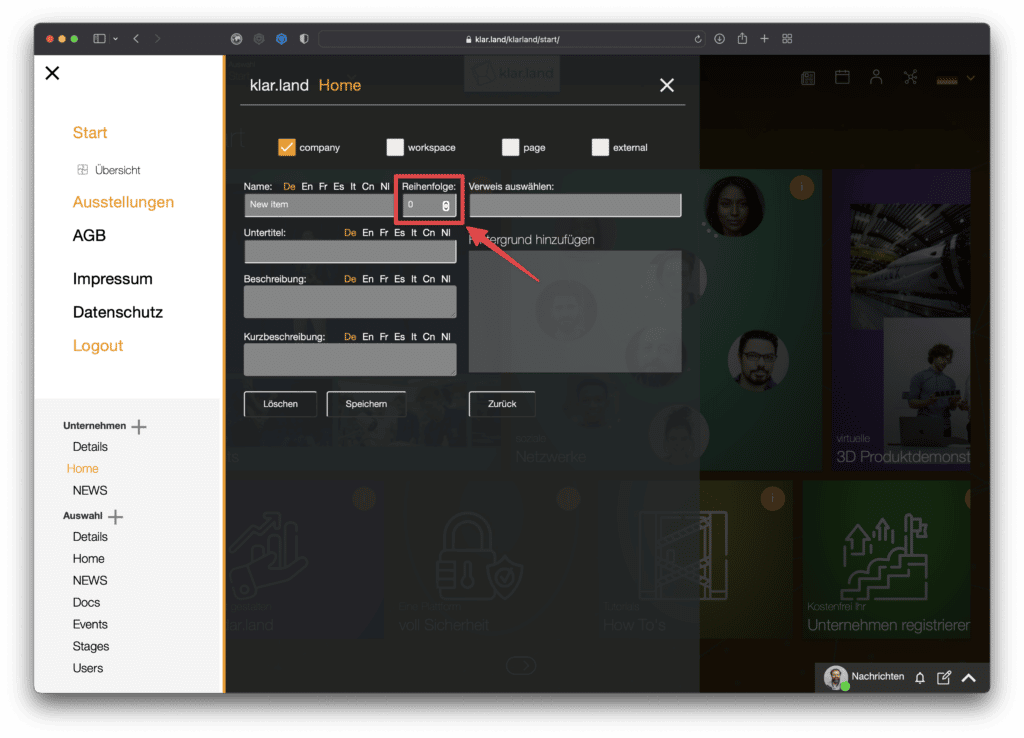
Beschreibung und Kurzbeschreibung:
Diese werden angezeigt, wenn jemand auf das (i) im rechten oberen Eck der Kachel klickt. Nutzen Sie die Beschreibungen für eine kurze Zusammenfassung der Inhalte, auf die Sie verlinken.
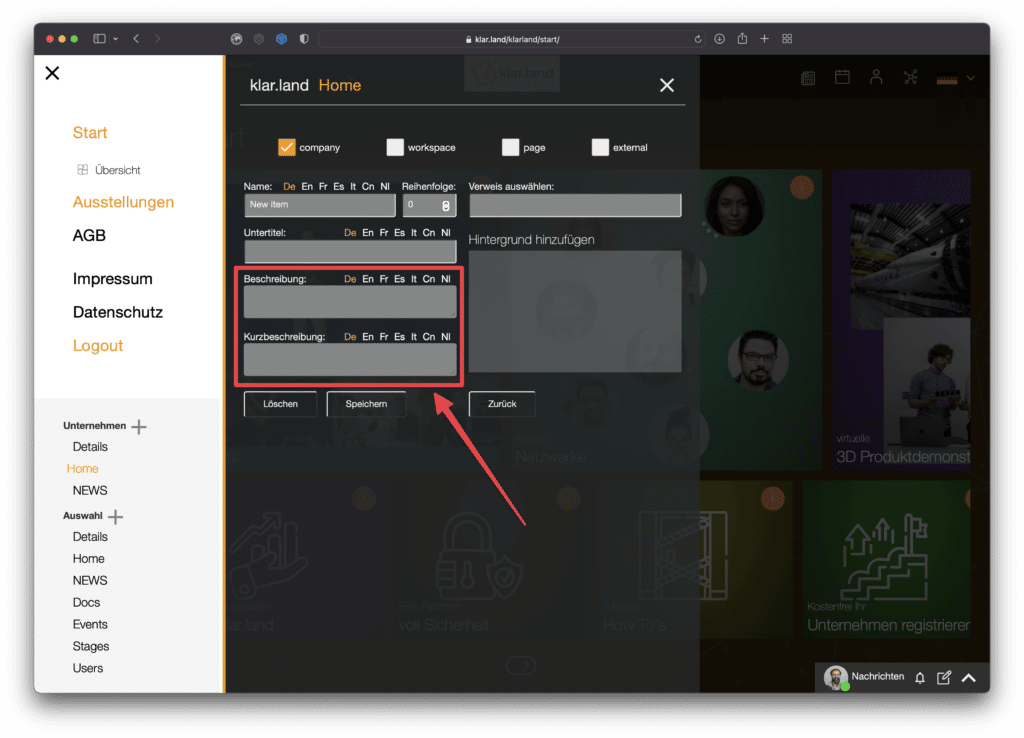
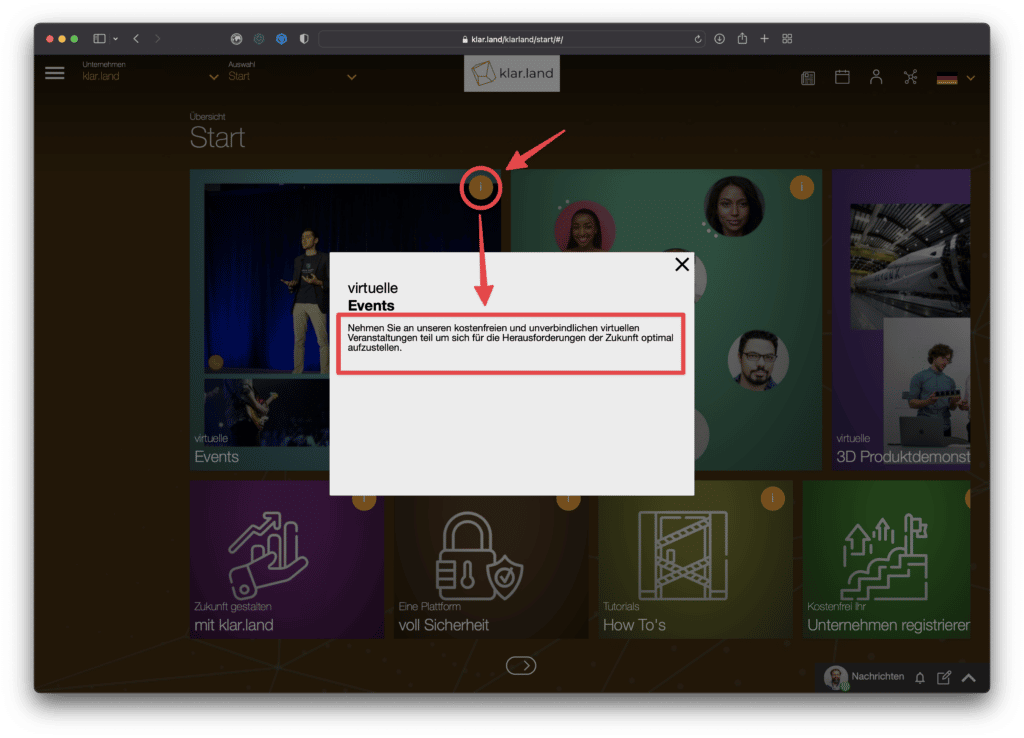
Löschen:
Mit dem Button „löschen“ links unten löschen Sie die Kachel. Sie wird automatisch auch vom Startbildschirm entfernt.
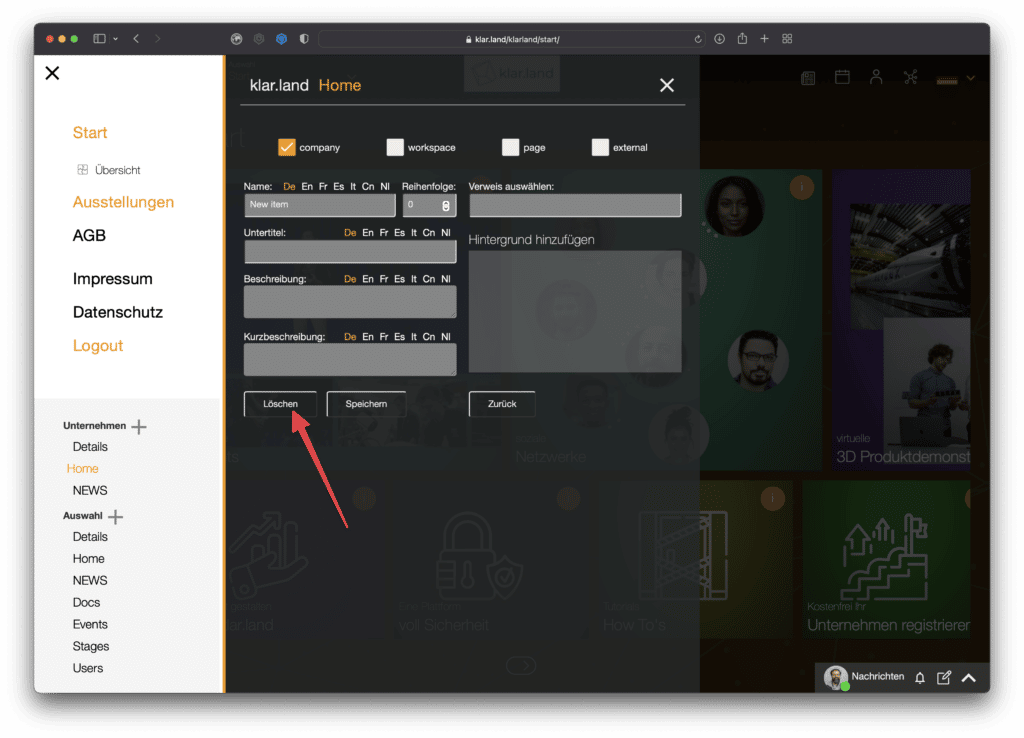
Alternativen Startbereich festlegen
Statt des voreingestellten Startbildschirms („Startseite“) können Sie auch einen anderen Workspace als Standard festlegen. Dadurch landen alle Besucher direkt in diesem Workspace. Der „Home“-Bereich (bisherige Startbildschirm) bleibt für den Administrator weiterhin zugänglich.
Gehen Sie dazu in den entsprechenden Workspace und klicken Sie dann im Seitenmenü auf Auswahl > Details.
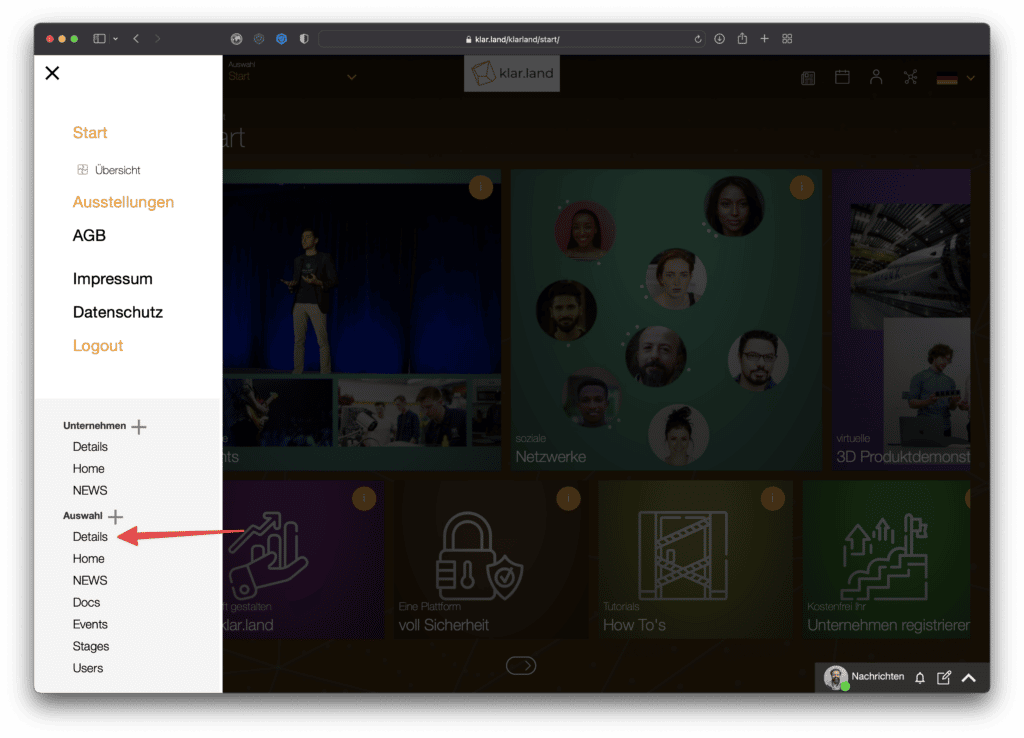
Es öffnet sich das Formular für die Workspace-Einstellungen.
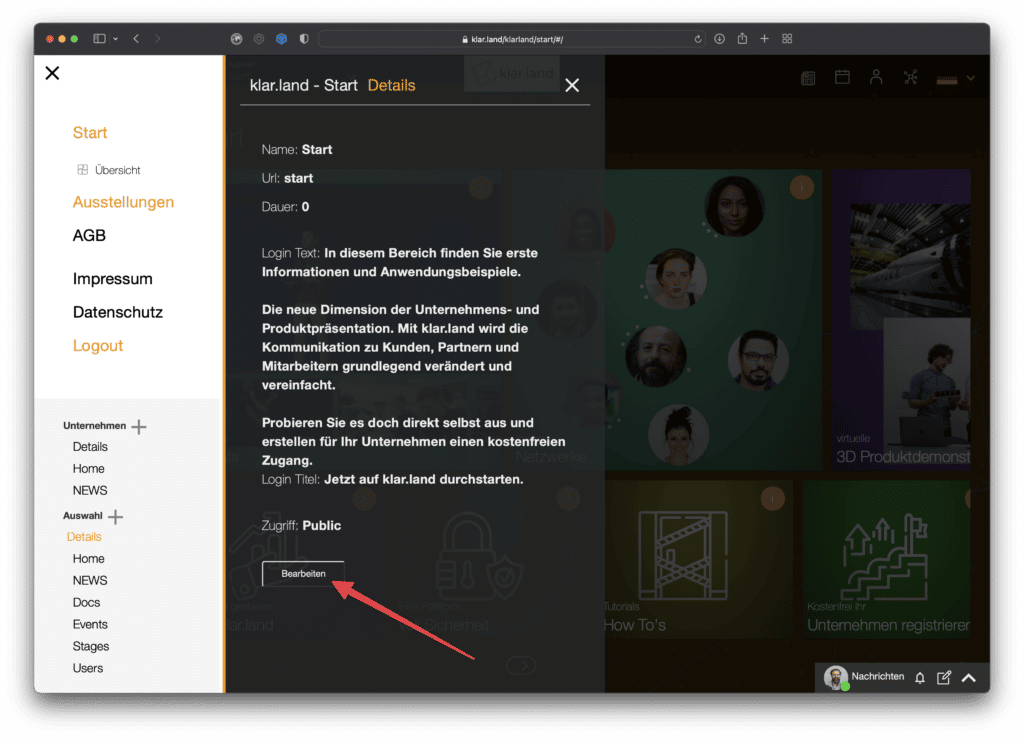
Hier können Sie rechts unten den Haken bei „Standard festlegen“ setzen.

Bitte beachten Sie: Dadurch wird der Workspace automatisch „öffentlich“. Dieser ist dann auch sichtbar für Nutzer, die nicht eingeloggt sind. Sobald die Nutzer auf eine Kachel klicken für einen Bereich, der nur beschränkt zugänglich ist, bekommen sie die Aufforderung, sich zu registrieren oder anzumelden.
Um wieder den voreingestellten Startbildschirm (Home-Bereich) als Startseite festzulegen, entfernen Sie einfach in dem anderen Workspace den Haken bei „als Standard festlegen“.
