Live-Interaktion ist heutzutage wichtig, aber genauso wichtig bleiben Inhalte zum Nachschlagen und Informieren, unabhängig von Zeit und Ort.
In diesem Artikel erfahren Sie, wie Sie neue Inhalte auf klar.land anlegen.
Es hat sich bewährt, einen Grundstock an Dokumenten anzulegen, bevor die öffentlichen Bereiche befüllt werden. So lassen sich die Kacheln für die Dokumente später direkt mit einbinden. Außerdem erhalten alle User eines Workspaces eine tägliche Zusammenfassung der Aktivitäten per E-Mail. Wenn Sie also zuerst User hinzufügen und danach die Dokumente anlegen, werden die User über alle diese Dokumente informiert.
Was ist ein Dokument auf klar.land?
Wir bezeichnen alle Arten von Inhalt als Dokument, außer die direkt in klar.land im HTML-Editor verfassten Texte.
Beispiele für die Verwendung von Dokumenten auf klar.land sind:
- Präsentationen
- Videos
- Bilder
- Preislisten
- Broschüren
- Technische Datenblätter
Dokumente werden den Besuchern bei Klick auf eine entsprechende Kachel im Workspace in einer eigenen Darstellungsbox angezeigt.
Wie füge ich ein Dokument hinzu?
Bevor Dokumenten-Kacheln auf klar.land angezeigt werden können, müssen die Inhalte von einem Administrator angelegt werden. Dies erfolgt im Bereich „Docs“ im Seiten-Menü unter „Auswahl“.
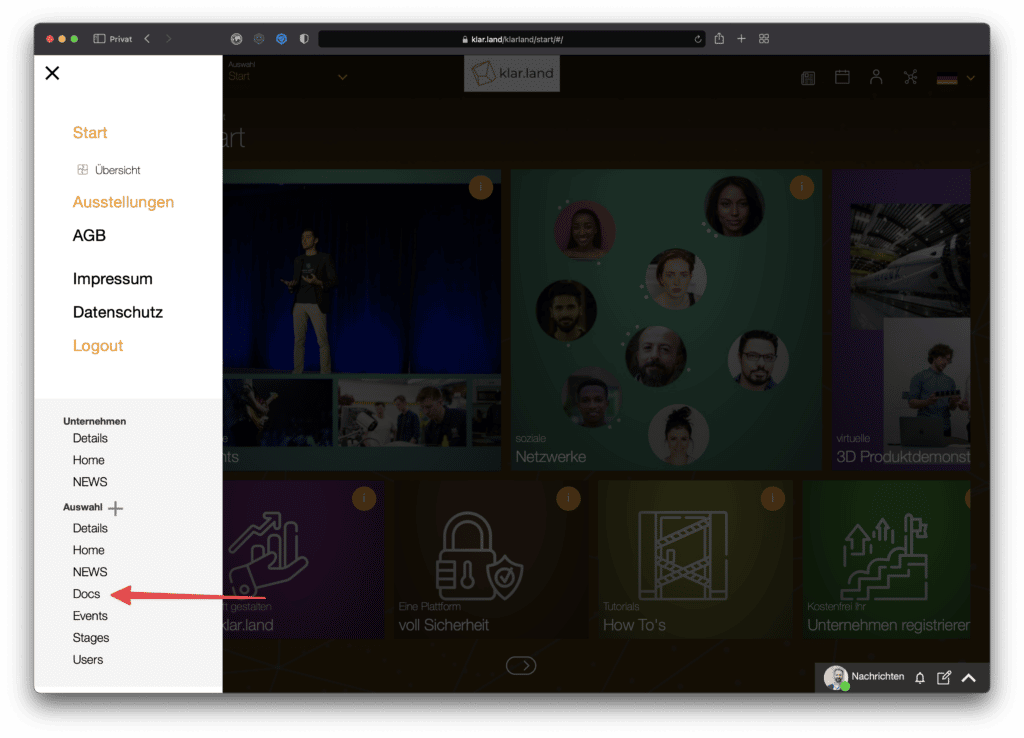
Bei Klick auf das „+“ in diesem Bereich wird ein Dokument erstellt. Es ist dabei egal, um welche Art von Dokument es sich handelt. Um Nutzern das angelegte Dokument anzuzeigen, wird später eine Kachel im Workspace eingerichtet, die auf dieses Dokument verlinkt. Wie das geht, lesen Sie im Tutorial „Inhalte im Workspace verlinken„.
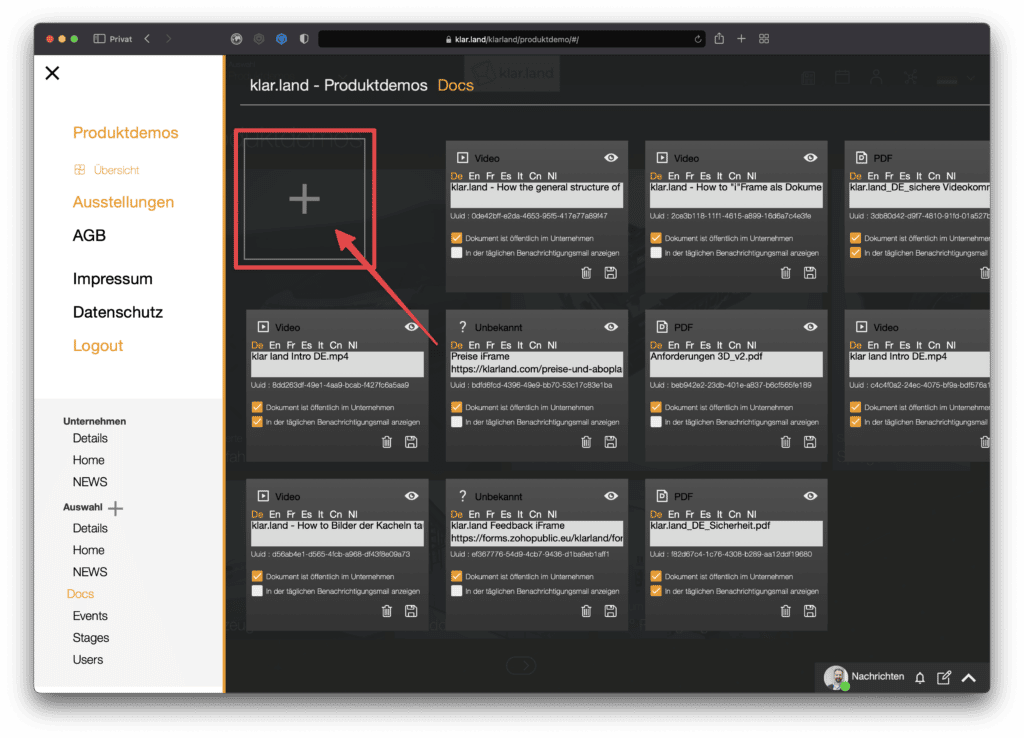
Zunächst wird die Einrichtung des Dokuments abgeschlossen. Nach dem Klick auf das „+“ wird ein Feld für das neue Dokument angelegt, in der Sie die Details eingeben können.
Um das Dokument hinzuzufügen, fahren Sie mit der Maus über den Rand der Dokumentenfeldes. Die Hintergrundfarbe verändert sich von Dunkelgrau auf Weiß. Wenn Sie jetzt auf das Feld klicken, öffnet sich ein Explorer-Fenster
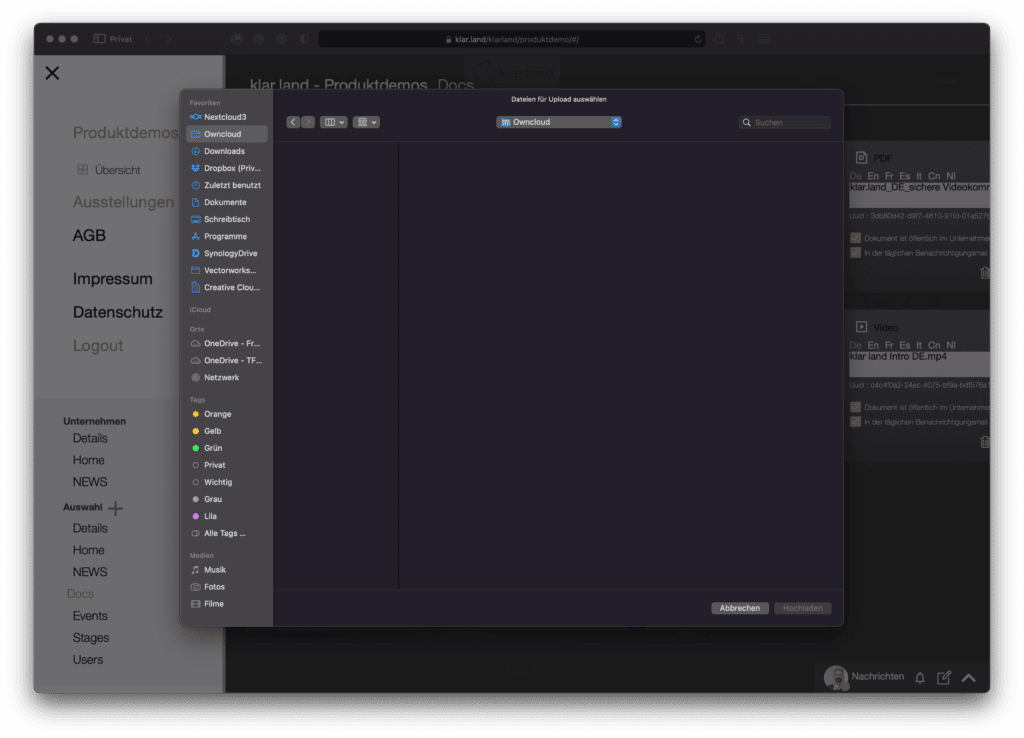
und Sie können ein Dokument oder ein Bild von Ihrem Computer auswählen. Es ist außerdem möglich, das Dokument per Drag&Drop auf das Dokumentenfeld zu ziehen. Achten Sie darauf, dass die Kachel weiß wird, bevor Sie loslassen.
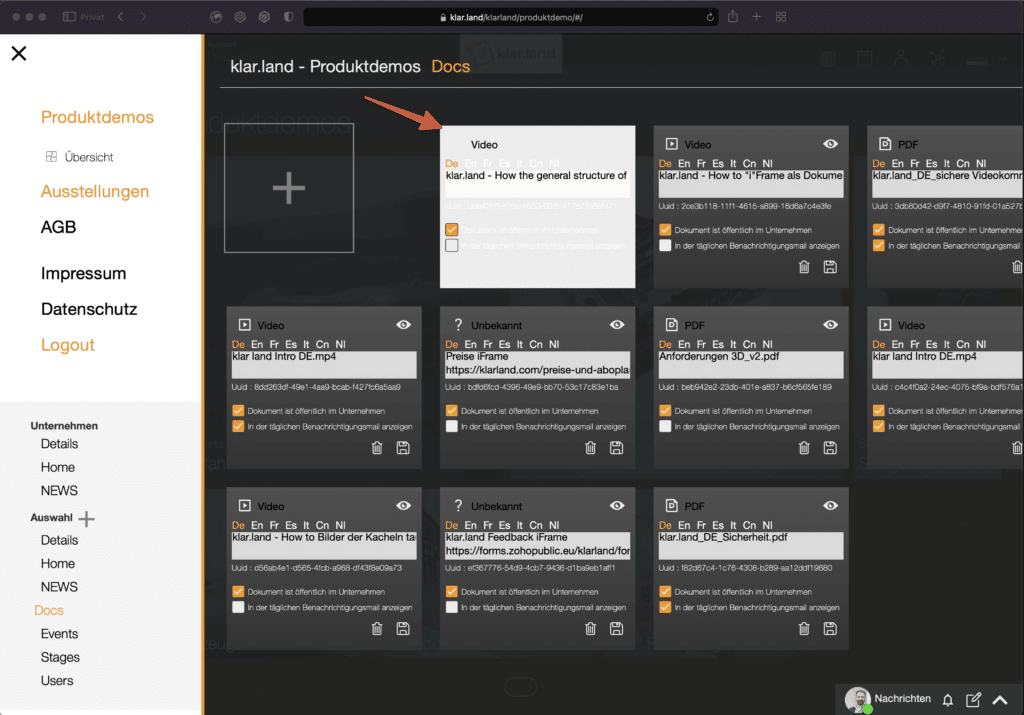
Nun erscheint automatisch der Dateiname in dem Bereich „Name“ im Dokumentenfeld. So können Sie sicherstellen, dass Sie die korrekte Datei hochgeladen haben. Mit einem Klick auf „Speichern“ startet der Upload-Prozess und Ihre Datei wird gespeichert. Während des Speichervorgangs wird das Dokumentenfeld etwas dunkler. Sobald der Speichervorgang abgeschlossen ist, wird das Dokumentenfeld wieder Dunkelgrau.
Mit einem Klick auf das Auge-Symbol rechts oben können Sie sich eine Vorschau des Dokumentes anzeigen lassen.

Welche Arten von Dokument kann ich einfügen?
Folgende Dateiformate werden auf klar.land als Dokument erkannt:
- Dokument: pdf
- Bilder: jpg, png
- Videos: mp4
Links oben im Dokumentenfeld sehen Sie, welcher Dokumententyp hinterlegt ist.
Wie richte ich die Details zum Dokument ein?
Nachdem Sie das Dokument hochgeladen haben, können Sie nun die restlichen Details eingeben.
Name
Das Feld „Name“ wurde automatisch mit dem Dateinamen befüllt. Diesen Namen können Sie nun anpassen, um ihn für Nutzer eindeutiger zu machen.
UUID
Jedes Dokument hat eine UUID (Universally Unique Identifier), also eine Nummer, mit der das Dokument eindeutig identifiziert ist. Dieses Feld wird automatisch befüllt und kann von Ihnen nicht geändert werden.
Die UUID wird zum Beispiel benötigt, um Follow-up-Prozesse anzustoßen. Per Zapier lassen sich Trigger setzen, die ausgelöst werden, wenn ein User ein bestimmtes Dokument angesehen hat.
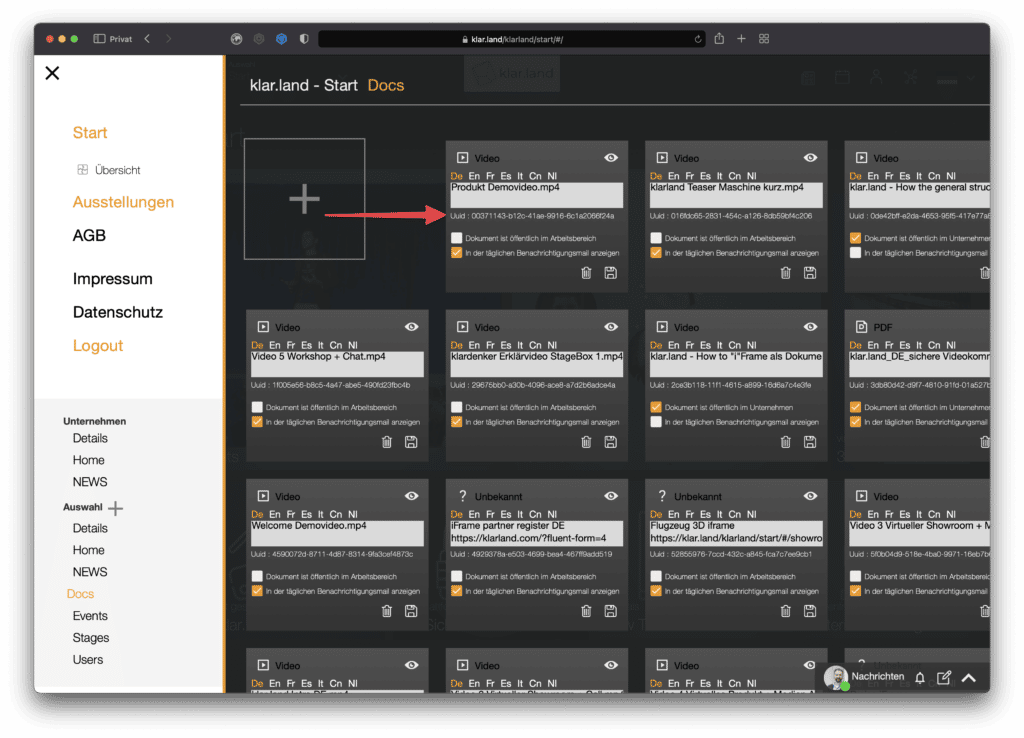
Sichtbarkeit
Grundsätzlich sind hochgeladene Dokumente im aktuellen Workspace öffentlich sichtbar. Mit einem Klick auf das Kontrollkästchen in der unteren rechten Ecke können Sie das Dokument für alle Workspaces im Unternehmen sichtbar machen.
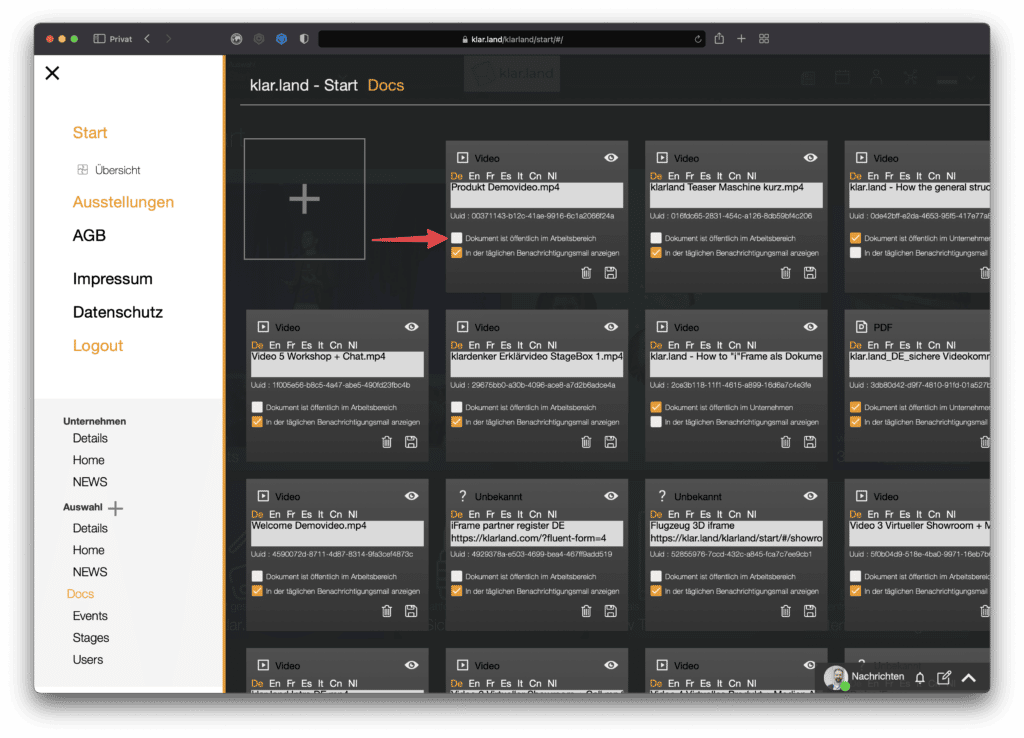
Automatische E-Mail Benachrichtigung
Wenn Sie das Kontrollkästchen ganz unten aktivieren, werden alle Nutzer des Workspaces in ihrer täglichen Benachrichtigungsmail über das neue Dokument informiert.
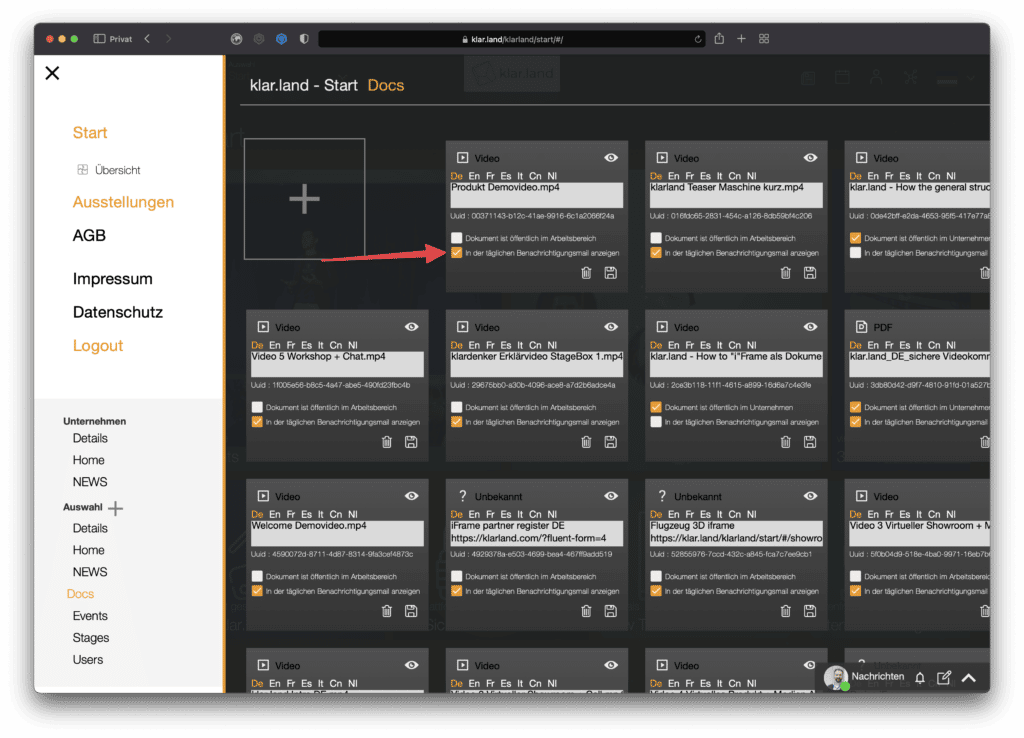
Löschen
Mit einem Klick auf das Papierkorb-Symbol rechts unten löschen Sie das Dokumentenfeld inklusive aller Informationen. Bitte beachten Sie, dass eine von Ihnen im Workspace für dieses Dokument angelegte Kachel bestehen bleibt. Diese kann dann mit einem anderen Dokument verknüpft oder ebenfalls gelöscht werden.
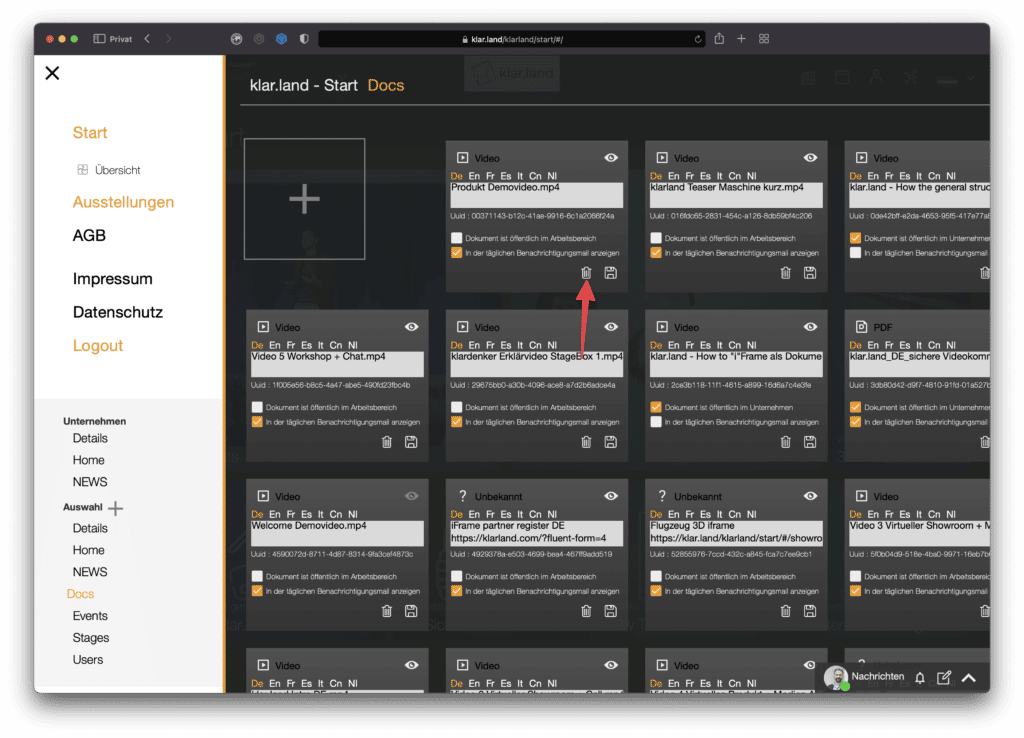
Wie hinterlege ich Dokumente in verschiedenen Sprachen?
Für jede Sprache kann ein eigenes Dokument hochgeladen werden. Klicken Sie dazu auf die Abkürzung der Sprache (z. B. Fr für Französisch) und laden Sie das entsprechende Dokument wie oben beschrieben hoch.

Sobald ein englisches Dokument angelegt ist, wird dieses als Standard für alle anderen Sprachen (außer Deutsch) verwendet. Wenn Sie also z. B. keine chinesische Version erstellt haben, bekommen Nutzer mit Profil- bzw. Browsersprache Chinesisch das englischsprachige Dokument angezeigt.
Für Unternehmen mit internationalen Kontakten ist es also sinnvoll, zumindest ein englisches Dokument zu hinterlegen.
Wie binde ich ein iFrame ein?
Es gibt auch die Möglichkeit, iFrames einzubinden. Dadurch können Sie auf externe Formulare oder Inhalte anderer Webseiten verlinken.
Geben Sie dazu dem neuen Dokument einen Titel, der das Wort iframe enthält. Direkt darunter, im gleichen Textfeld, fügen Sie den Einbettungscode ein.

Nachdem Sie gespeichert haben, sehen Sie in der linken oberen Ecke ein Fragezeichen für „unbekanntes Dokument“. Das ist normal und unproblematisch. Wenn Sie auf das Auge-Symbol klicken, sehen Sie eine Vorschau der verlinkten Seite.
Wie binde ich externe Links wie Youtube-Videos ein?
Wenn Sie ein YouTube-Video per iFrame einbetten wollen, gehen Sie in YouTube auf das entsprechende Video und klicken Sie auf „teilen“.

Achtung: Kopieren Sie jetzt nicht einfach den angezeigten Link, sondern klicken Sie auf das Symbol „einbetten“

und kopieren Sie aus dem angezeigten Code den Teil, der mit https://www.youtube.com/embed/ beginnt.
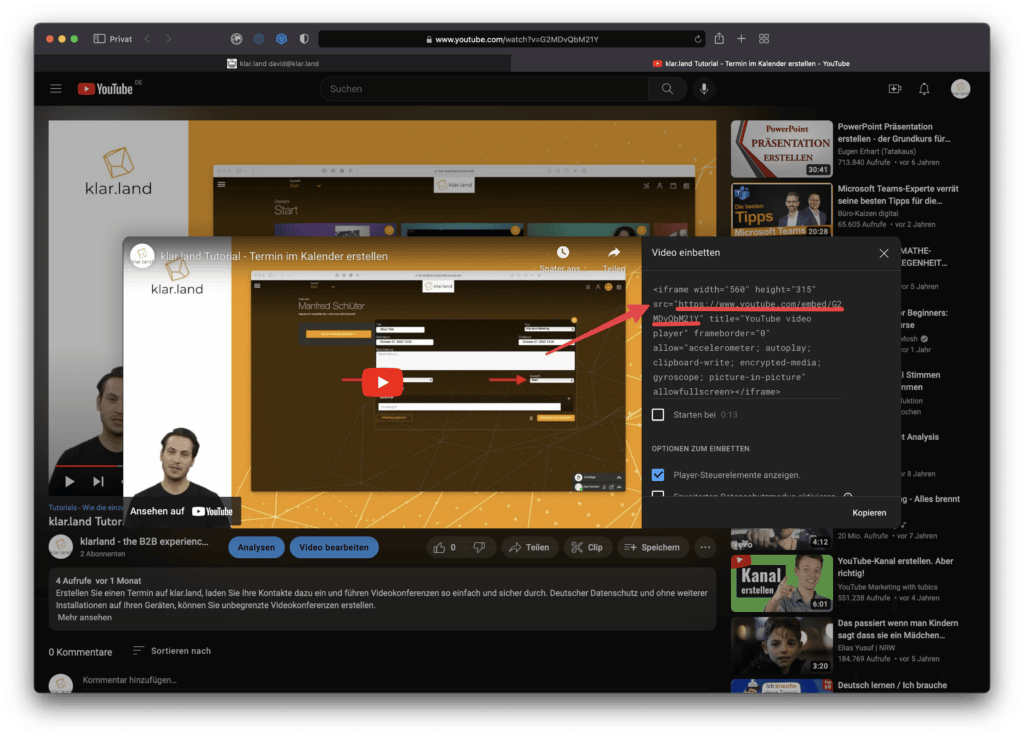
Diesen Einbettungscode geben Sie wie oben erklärt in das Dokumentenfeld ein.
Wie geht es jetzt weiter?
Wenn Sie die gewünschten Dokumente angelegt haben, können Sie im nächsten Schritt Kacheln in den Workspaces erstellen, die auf diese Dokumente verlinken. Wie das geht, lesen Sie im Tutorial „Inhalte im Workspace verlinken„.
